您想在WordPress中创建自定义密码重置页面吗?默认的WordPress重置密码表单具有标准的WordPress品牌,并且不会更改以匹配您的主题。这不是最佳体验,尤其是在您运行会员网站或客户端门户时。在本文中,我们将向您展示如何自定义WordPress重置密码页面。

为什么要在WordPress中自定义重置密码页面?
您的WordPress网站带有强大的用户管理系统,允许人们创建用户帐户,登录和重置密码。
默认情况下,这些页面显示WordPress品牌和徽标。有时,这不是一个主要问题,特别是如果您或您的团队是唯一登录管理区域的人。

但是,如果您经营的是在线商店或会员网站,那么您的客户可能还需要登录。
您可以通过自定义这些页面以匹配您网站的设计和品牌来提供更好的用户体验。您还可以添加额外的内容,例如徽标或最近的帖子列表。
方法1:使用强大的表单自定义重置密码页面(简单)
替换WordPress密码重置页面的最简单方法是使用强大的表单。此插件允许您使用短代码替换默认密码重置页面。
此方法不允许您编辑密码重置表单,但您可以在其周围添加自己的内容。例如,您可以使用标准的WordPress帖子编辑器添加文本,图像和其他内容。

首先,您需要安装强大的表单插件。
激活后,您还需要安装强大的表单精简版。这个免费插件为高级插件的更高级功能提供了核心基础。
完成此操作后,转到仪表板中的“强大表单”»“全局设置”页面,然后选择“单击以手动输入许可证密钥”。

您可以在强大的表单网站上找到您帐户下的许可证密钥。输入此信息后,继续并单击“保存许可证”按钮。
接下来,您需要通过转到强大 » 附加组件来安装用户注册插件。在此屏幕上,找到用户注册插件,然后单击其安装按钮。

现在,你已准备好通过转到页面 » 添加新页面创建自定义重置密码页面。
首先,为页面指定标题,然后单击 + 按钮。在出现的弹出窗口中,开始键入“简码”。

只需单击右侧块即可将其添加到页面。
您现在可以添加以下简码:。[frm-reset-password]
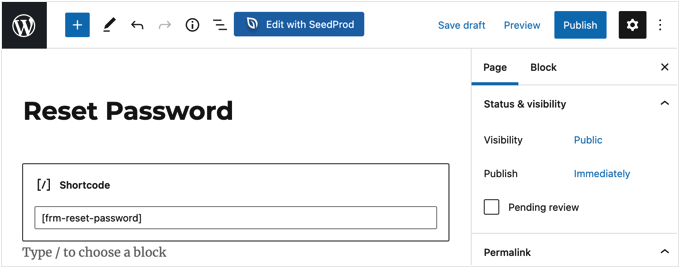
此时,您可以添加要在密码重置页面上显示的任何其他内容。
如果您对页面的设置方式感到满意,请单击“发布”按钮使其上线。
最后,您需要告诉WordPress使用此页面,而不是默认的密码重置页面。为此,请转到 强大 » 全局设置 然后单击菜单中的“注册”选项卡。
从这里,您只需要打开“重置密码页面”下拉菜单,然后选择刚刚创建的页面。

不要忘记单击屏幕顶部的“更新”按钮来存储您的设置。
您现在可以访问您的WordPress网站以查看自定义重置密码页面的实际效果。
方法2:使用“主题我的登录”自定义所有会员页面
为了提供一致的用户体验,最好在所有会员页面上使用相同的样式。主题我的登录是一个免费插件,可让您替换内置的WordPress仪表板,登录,注销,注册,忘记密码和重置密码页面。
它不是最可定制的解决方案,但它的所有页面都将使用您的 WordPress 主题。

您需要做的第一件事是安装并激活主题我的登录插件。
激活后,主题我的登录会自动为您的自定义登录、注销、注册、忘记密码和重置密码屏幕创建 URL。您可以通过转到主题我的登录 » 常规页面来查看这些 URL。

要替换这些页面中的任何一个,您只需使用此确切的 URL 创建一个新页面。
要创建自定义密码重置页面,请转到页面 » 新增。在这里,单击“+”图标并开始输入“简码”。
当出现右侧块时,单击它以将其添加到页面中。

在块内,添加以下简码:
[theme-my-login action="lostpassword"]
现在,您可以添加要在密码重置页面上显示的任何额外内容,例如徽标。如果您对页面的设置方式感到满意,请单击“保存草稿”。

之后,转到页面»所有页面并找到您刚刚创建的密码重置页面。
只需将鼠标悬停在页面上,然后在出现时单击“快速编辑”按钮。

在“Slug”字段中,输入“丢失密码”。
之后,打开“状态”下拉菜单,然后选择“已发布”。

完成后,继续并单击“更新”。现在,如果您访问WordPress博客,您将看到丢失的密码页面。
要替换其他内置的WordPress会员页面,只需按照上述步骤操作,但请确保使用正确的URL辅助信息域和短代码。
例如,如果要创建自定义密码重置页面,则需要使用短代码。您还需要将“URL slug”更改为 。[theme-my-login action="resetpass"]``resetpassword
方法 3:使用 WPForms 创建密码重置页(完全可自定义)
如果要将默认密码重置页替换为完全自定义的窗体,则建议使用 WPForms。
该插件有一个“用户密码重置表单”模板,您可以使用自己的文本、图像和品牌进行自定义。您甚至可以添加和删除字段,以准确收集所需的成员信息。
您需要做的第一件事是安装并激活 WPForms 插件。
激活后,转到 WPForms » 设置 并输入您的许可证密钥。您可以在 WPForms 网站上的帐户下找到此信息。

输入许可证密钥后,您需要安装用户注册插件,它允许您为您的网站创建自定义用户注册、密码重置和登录表单。
在仪表板中,转到 WPForms » 插件并找到用户注册插件。

只需单击“安装插件”即可下载它,然后单击“激活”即可使其上线。
现在,您可以通过转到 WPForms » 添加新页面来创建自己的自定义密码重置窗体。在此处,键入新表单的标题。
完成后,滚动到“用户密码重置表单”模板,然后单击其“使用模板”按钮。
WPForms 现在将加载“用户密码重置表单”模板。
要使用您自己的文本、标签或说明自定义任何字段,只需单击以将其选中,然后使用设置进行更改。
例如,模板有一个“提交”按钮。要显示不同的按钮标签,只需单击以选择该字段,然后在“提交按钮文本”中键入新消息。

您还可以通过转到设置 » 确认来更改用户提交密码重置请求时发生的情况。
在这里,打开“确认类型”下拉菜单,然后选择是将用户重定向到其他页面或 URL,还是仅显示一条消息,要求他们检查收件箱中的密码重置电子邮件。

您还可以通过在小文本编辑器中键入消息来自定义消息。例如,您可以提醒用户检查其垃圾邮件文件夹。
专业提示: 如果您的电子邮件经常被发送到垃圾邮件,那么我们建议您使用 SMTP 服务提供商来提高您的电子邮件送达率。
如果您对表单的设置方式感到满意,请单击屏幕右上角的“保存”按钮。
要替换默认的WordPress密码重置页面,我们需要将表单放在带有“onepassword”的页面上。最简单的方法是单击“嵌入”按钮。然后,选择“创建新页面”。

现在,您可以键入新页面的标题。我们将在后面的步骤中更改 slug,以便您可以使用任何您想要的内容。
完成后,点击“让我们走吧”。

这会将您带到WordPress页面编辑器,表单已添加到新页面。现在,您可以对此页面进行任何更改,例如添加更多文本、自定义徽标或类别和标签。
如果您对页面的外观感到满意,请单击“保存草稿”按钮。

之后,转到页面»所有页面并找到您刚刚创建的密码重置页面。
只需将鼠标悬停在页面上,然后在出现时单击“快速编辑”按钮。

在“Slug”字段中,输入“丢失密码”。
之后,打开“状态”下拉菜单,然后选择“已发布”。

现在,我们需要设置一个重定向,将访问者发送到我们的自定义密码重置页面,而不是内置的WordPress页面。最简单的方法是使用免费的WPCode插件。
WPCode是超过1万个WordPress网站使用的最佳代码片段插件。它可以轻松地在WordPress中添加自定义代码,而无需编辑函数.php文件。
使用WPCode,即使是初学者也可以编辑其网站的代码,而不会冒错误和拼写错误的风险,从而导致许多常见的WordPress错误。
您需要做的第一件事是安装并激活免费的WPCode插件。
激活后,转到代码片段 » 添加代码段。

在这里,只需将鼠标悬停在“添加自定义代码”上即可。
出现时,单击“使用代码段”。

首先,键入自定义代码段的标题。这可以是帮助您识别WordPress仪表板中代码段的任何内容。
之后,打开“代码类型”下拉列表并选择“PHP 代码段”。

在代码编辑器中,添加以下代码片段:
add_filter( 'lostpassword_url', 'my_lostpassword_url' );
function my_lostpassword_url() {
return site_url('/lostpassword/');
}
接下来,滚动到“插入”部分。WPCode可以将代码添加到不同的位置,例如在每个帖子之后,仅前端或仅管理员。
我们希望在整个站点中使用自定义PHP代码,因此,如果尚未选择,请单击“自动插入”。然后,打开“位置”下拉菜单并选择“到处运行”。

之后,您就可以滚动到屏幕顶部并单击“非活动”开关,使其更改为“活动”。
最后,单击“保存代码段”以使PHP代码段生效。

现在,尝试访问内置的WordPress登录屏幕。
如果您单击“丢失密码?”链接,您将被重定向到刚刚创建的自定义密码重置页面。

根据站点的设置方式,您可能需要更新其他页面上的密码重置链接。
如果您已使用 WPForms 等插件为 WordPress 创建自定义登录页面,则我们还建议在此表单中添加新的密码重置链接。

