在本文中,我们将向您展示如何在 WordPress 中接受 Giropay 付款。
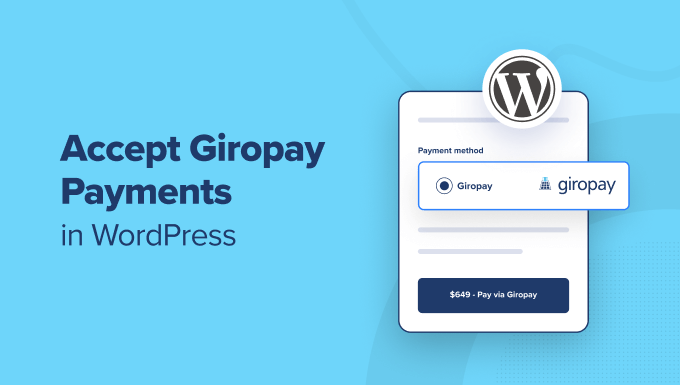
如何在 WordPress 中接受 Giropay 付款
您需要做的第一件事是安装并激活 插件。
WP Simple Pay 是适合小型企业的最佳 WordPress 发票和支付插件之一,也是在 WordPress 中接受 Giropay 付款的最简单方法。无需设置复杂的购物车系统即可使用,并且不收取任何额外的交易费用。
激活后,WP Simple Pay 设置向导将自动启动。
只需单击“让我们开始吧”按钮。
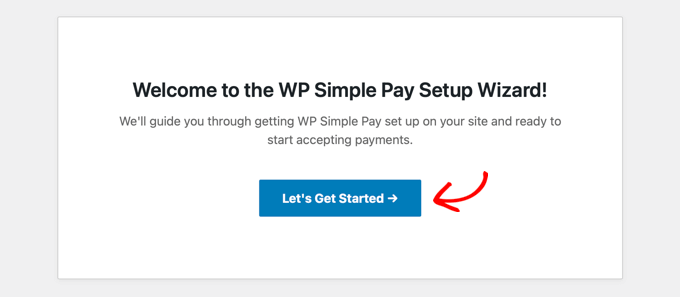
第一步,系统会要求您输入许可证密钥。
您可以在 WP Simple Pay 网站的帐户区域中找到此信息。
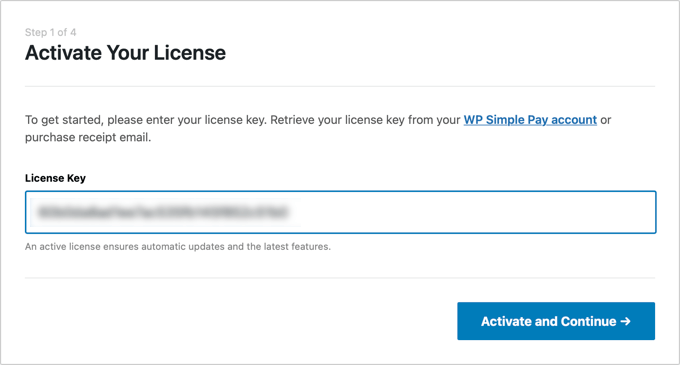
输入许可证密钥后,您可以单击“激活并继续”按钮进入下一步。
现在,您需要将 WP Simple Pay 连接到 Stripe。Stripe 是一种流行的支付网关,支持 Giropay 以及所有顶级信用卡和借记卡、Google Pay、Apple Pay 等。
当您点击“连接 Stripe”按钮时,您需要登录您的 Stripe 帐户或创建一个新帐户。任何拥有合法业务的人都可以创建 Stripe 帐户并在线接受付款。
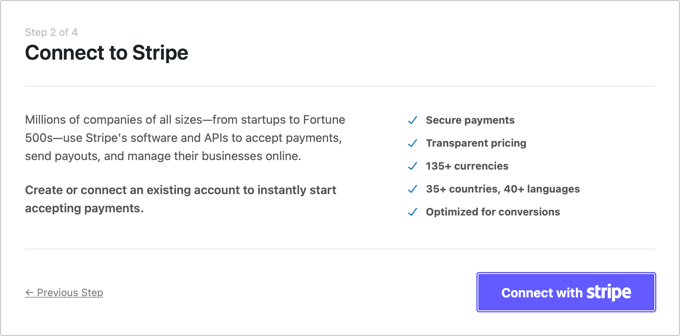
注意: Stripe 要求您的站点使用 SSL/HTTPS 加密。
登录 Stripe 后,系统会要求您配置 WP Simple Pay 电子邮件。
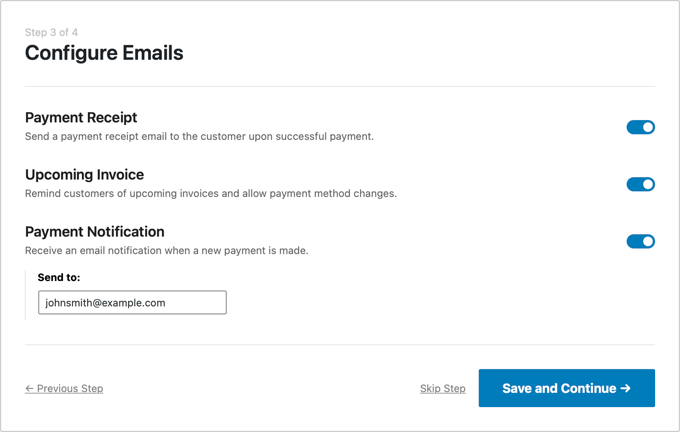
三个电子邮件选项已为您启用。这些用于向您的客户发送收据和发票提醒,以及向您自己发送付款通知电子邮件。
您所需要做的就是输入 发送通知的 ,然后单击“保存并继续”按钮。
这将带您进入设置向导的最后一步,您将在其中创建付款表单。只需点击“创建付款表格”按钮即可开始。
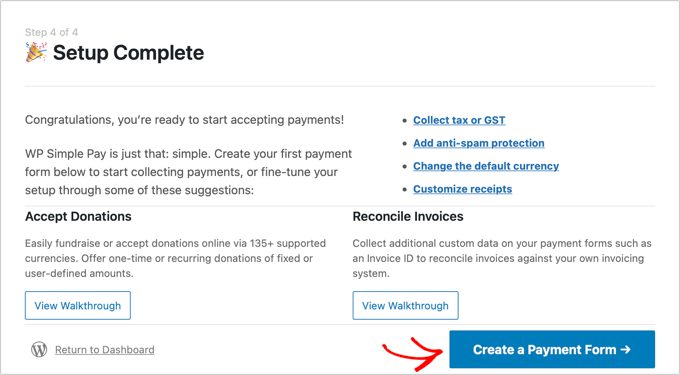
在 WordPress 中创建付款表单
您现在将进入“添加新付款表格”屏幕。在这里,您将获得许多付款表格模板。
提示:您还可以通过 从 WordPress 仪表板转到 WP Simple Pay » 添加新内容,在 WP Simple Pay中创建付款表单。
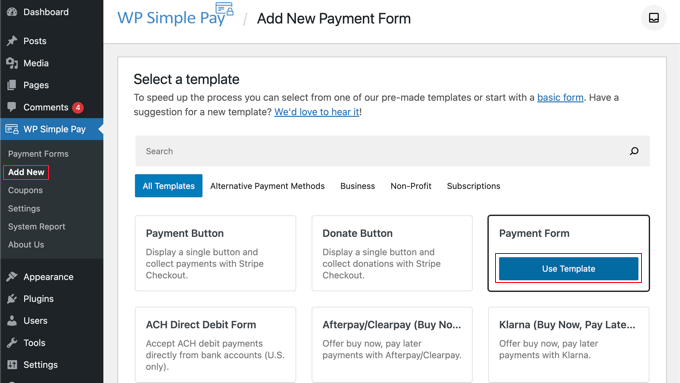
您需要将鼠标悬停在“付款表单”模板上,然后单击出现的“使用模板”按钮。
这将带您进入一个屏幕,您可以在其中自定义新的付款表单。
例如,在“常规”选项卡中,您将找到用于自定义表单标题和说明的选项。您可以将表单类型保留为“现场付款表单”。
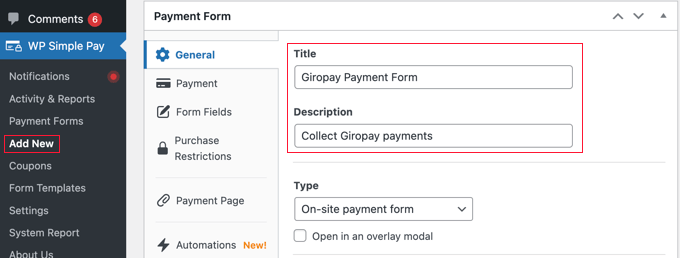
现在您可以单击“付款”选项卡并将付款模式设置为“实时模式”或“测试模式”。
“测试模式”将允许您进行并非实际向 Giropay 收取的付款。这可以让您测试您的表单,以确保它正常工作并且 。
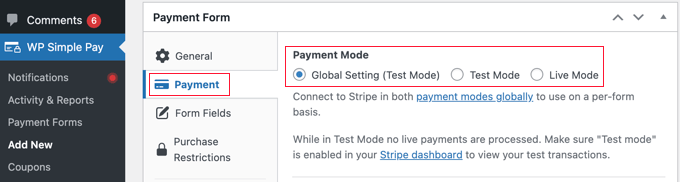
完成测试后,请不要忘记将其更改为“实时模式”,否则您将不会收到客户的付款。
在价格选项部分,您可以添加具有不同标签的多个价格。您可以指定产品或服务的成本、货币、是一次性付款还是 等等。
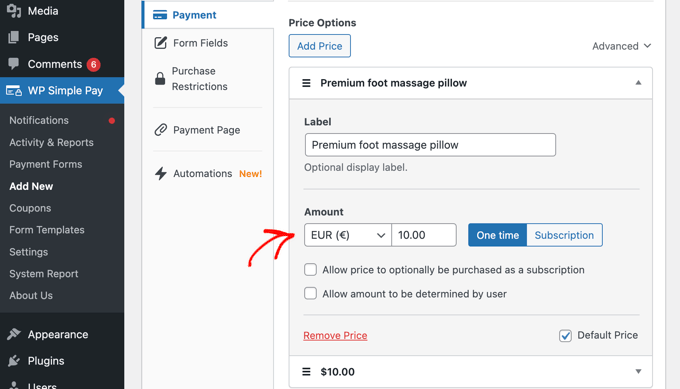
Giropay 以欧元支付,因此请务必从“金额”下的货币下拉菜单中选择“欧元”。
现在,您可以向下滚动到“付款方式”部分,然后选择您希望在付款表单上使用的所有付款方式。要查看 Giropay 选项,您需要使用下拉菜单将列表从“热门”更改为“全部”。
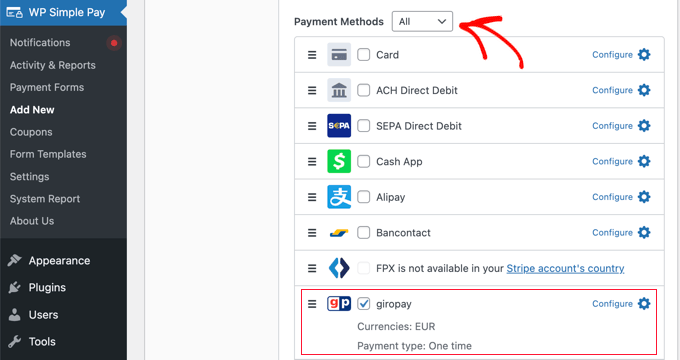
找到“giropay”选项后,只需选中它旁边的框即可。如果您愿意,您还可以勾选您希望使用的其他付款方式的复选框,例如、、和。
接下来,您应该切换到“表单字段”选项卡并选择您希望在付款表单上显示的字段。
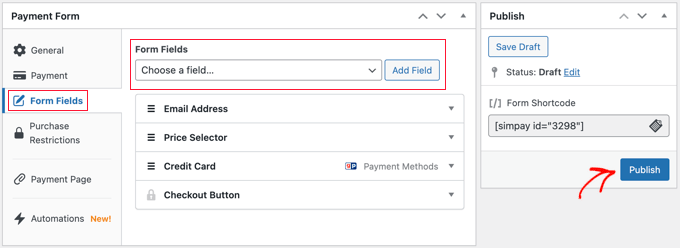
默认值适用于许多网站,但还有很多其他字段,包括姓名、电话、优惠券等。
添加所需字段后,请确保单击“发布”按钮。现在,您已准备好将付款表单添加到您的 WordPress 网站。有两种方法可以做到这一点。
创建专用的 Giropay 付款页面
第一种方法可以让您快速创建专用的支付页面。
只需转到“付款页面”选项卡,然后单击标有“启用专用付款页面”的框即可。
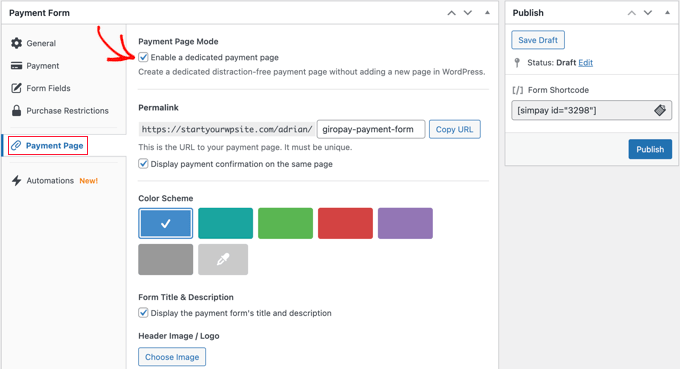
这将显示设置,您可以在其中选择页面的、选择配色方案、添加页眉图像或徽标以及向页脚添加一些文本。
完成后,只需单击“发布”按钮即可创建页面。
这就是我们的测试网站上的样子。
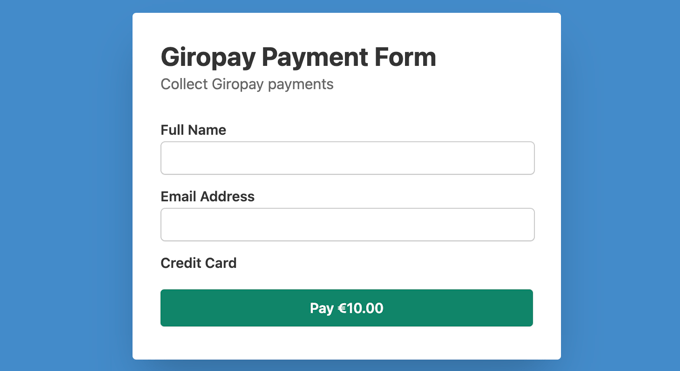
您可能希望将此页面添加到中或从帖子、页面或小部件链接到该页面。
将 Giropay 付款表添加到现有帖子或页面
第二种方法允许您将创建的付款表单添加到网站上的任何帖子或页面。
只需编辑帖子或页面,然后将 WP Simple Pay 块拖到 WordPress 中即可。
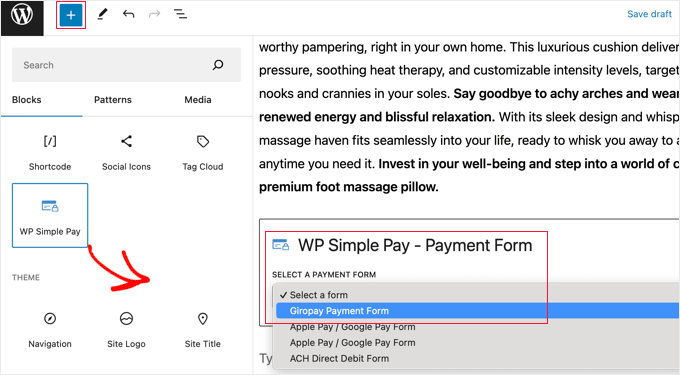
之后,从 WP Simple Pay 块的下拉菜单中选择您的订单。
完成后,您可以更新或发布帖子或页面,然后单击“预览”按钮以查看正在运行的表单。