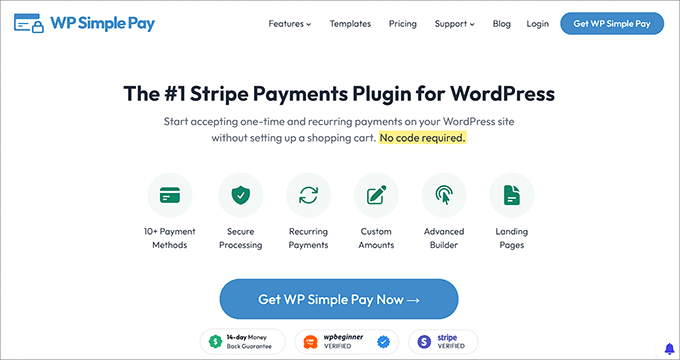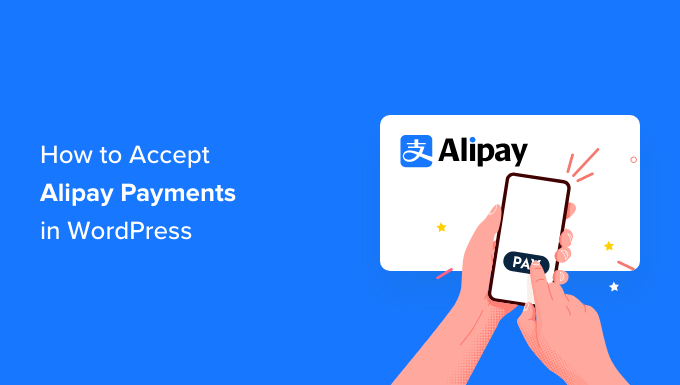
为什么要在 WordPress 中接受支付宝付款?
支付宝是一款支付应用程序,允许用户在线汇款和收款。它是中国市场的主导者,现在在新加坡、马来西亚、香港和世界各地越来越受欢迎。
它也不仅仅被国际用户使用。许多批发购买产品的国内也使用支付宝。这是因为支付宝是阿里巴巴和速卖通这两个电子商务巨头的主要支付方式。
支付宝正在为全球超过 20 亿客户提供服务,因此将其添加为支付选项将帮助您进入一个巨大的市场并吸引来自支付宝流行地区的客户。
话虽如此,让我们深入了解接受支付宝付款的 2 种方式。您可以使用我们的链接跳转到您喜欢的方法:
方法1:使用WP Simple Pay轻松收取支付宝付款(推荐)
对于这种方法,我们将使用 ,这是市场上。使用此插件,您可以接受付款,而无需在您的网站上设置任何复杂的 API。
WP Simple Pay 集成到 Stripe 的支付选项中,允许使用 Stripe 的企业接受想要使用支付宝付款的客户的付款。
好消息是您可以使用 ,因为它可以接受支付宝付款。最重要的是,它是 100% 免费的。
注意:您将需要WP Simple Pay Pro才能访问支付宝付款表格。使用免费版本,您只能创建一个支付宝付款按钮以添加到您的页面。此外,如果没有付费计划,您将无法构建现场付款表单。
对于大多数企业,我们推荐 。此付费版本接受 10+ 种付款方式,并提供定期付款、和高级表单构建器。
在本教程中,我们将使用 Pro 计划,以便我们可以构建一个付款表单来接受支付宝付款。该过程与免费计划相同,但您将可以使用更少的功能。
步骤1:安装并激活WP Simple Pay
首先,您需要安装并激活WP Simple Pay插件。
激活后,该插件将自动启动WP Simple Pay设置向导。您需要单击“让我们开始”按钮。
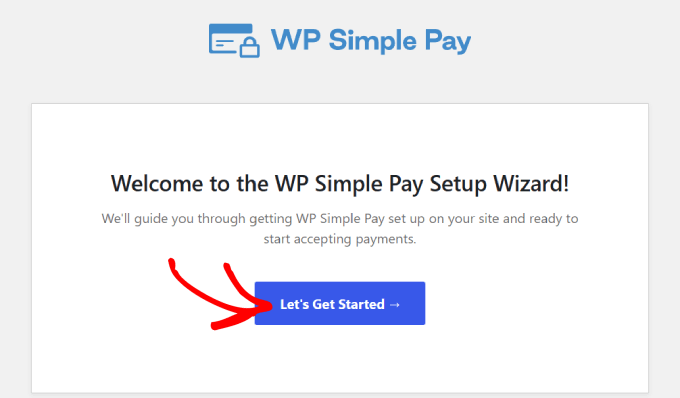
第 2 步:完成安装向导
您将被带到该过程的下一步。从那里,您必须创建一个新的 Stripe 账户或连接到现有账户。单击“Connect with Stripe”按钮移动到下一个屏幕。
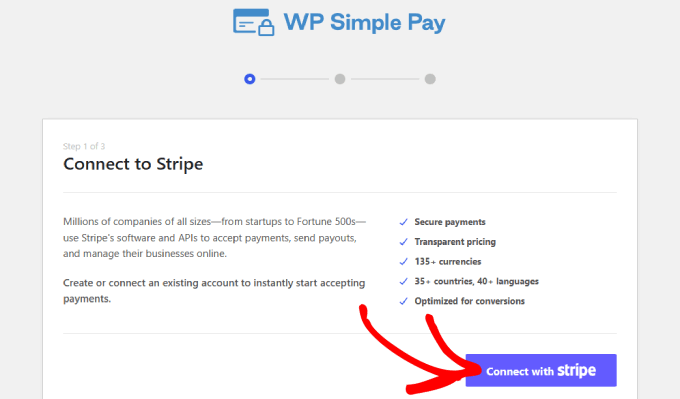
假设您已经有一个 Stripe 账户,您可以输入您的电子邮件地址并点击“继续”按钮。
它会将您的 Stripe 数据集成到您的网站中。这样,您收到的所有付款都将转到您的 Stripe 账户。
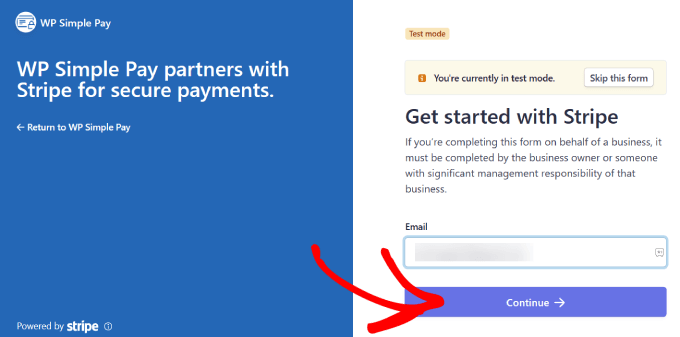
从这里,系统会提示您选择您的 Stripe 账户。
然后点击“连接”。或者,您可以选择创建一个新帐户。
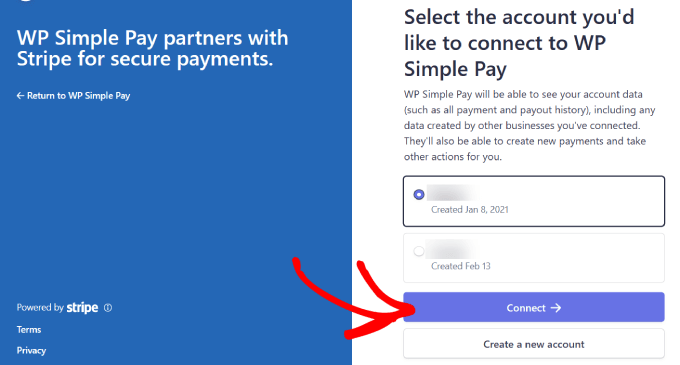
第 3 步:创建表单以接受支付宝付款
关联 Stripe 账户后,您需要创建付款表单。
继续并单击“创建付款表单”按钮。
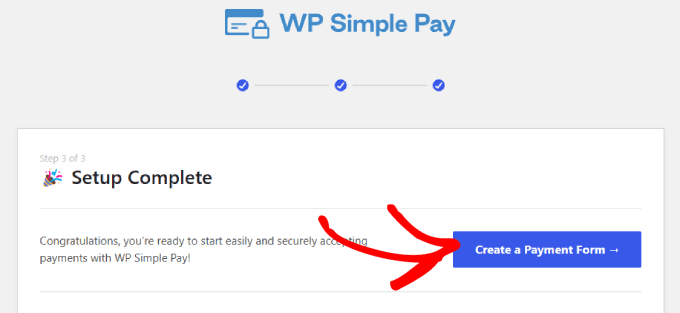
您将进入一个模板库,您可以在其中从表单的众多预构建模板中选择一个模板。
接下来,查找“支付宝付款表单”,然后单击“使用模板”。
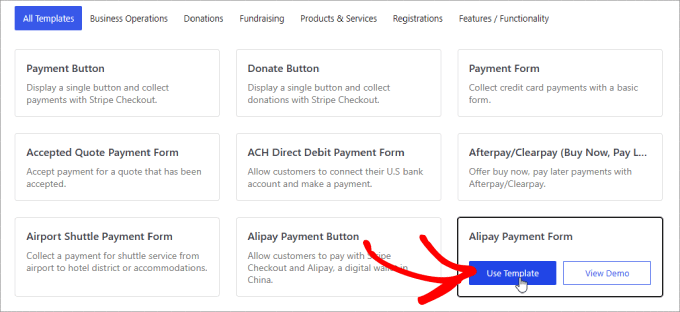
选择模板后,您将被带到一个直观的拖放构建器。
系统还将提示您配置常规设置。您可以在此处自定义标题、描述、表单类型等。
还可以选择添加验证码和电子邮件按钮,以防止。
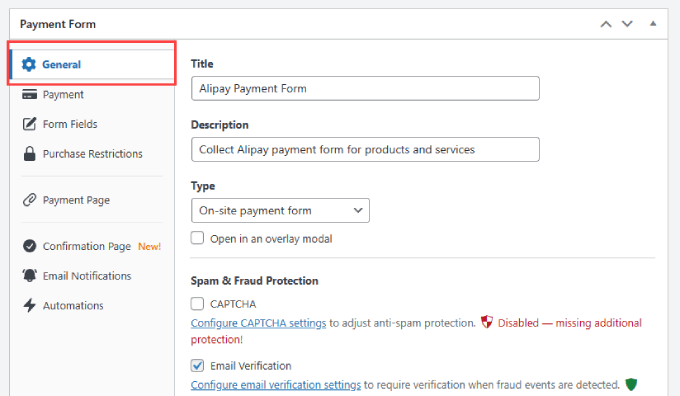
如果您转到“确认页面”选项卡,则可以配置在用户填写表单时将用户引导到的位置。
默认情况下,当客户付款时,WP Simple Pay 将显示自定义成功页面。但是,如果您想显示WordPress网站上托管的其他页面,则可以选择“自定义页面”。这是一个很好的机会,可以将他们发送到,甚至向他们追加销售更多产品或服务。
或者,如果您希望将客户重定向到外部页面,则可以选择“外部 URL”。您还可以添加“付款成功消息”来感谢客户,并告诉他们接下来可以对您有什么期望。
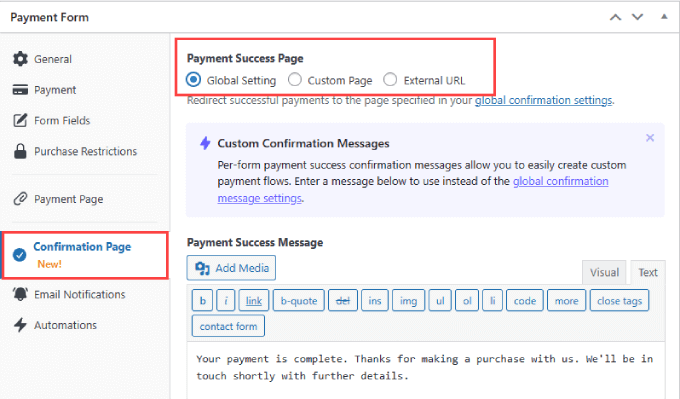
之后,您需要转到左侧的“付款”选项卡。
这是您将设置“默认价格”的地方。
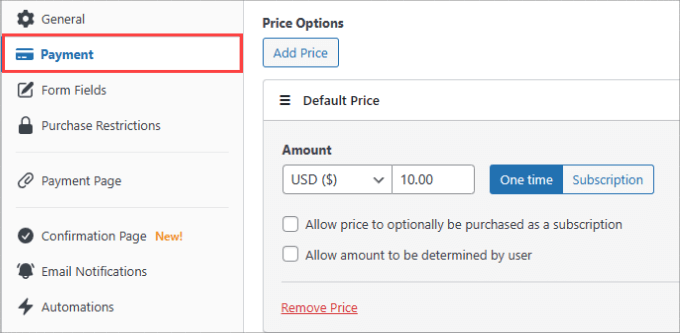
在“付款方式”下,请务必勾选“支付宝”旁边的框,以开始在您的网站上接受支付宝付款。
您还可以选择其他付款方式,例如卡或 ACH 直接存款。如果您拥有 WP Simple Pay Pro,您将可以完全访问 13 种付款方式,包括 Apple Pay、Google 、Afterpay、Cashapp 等。
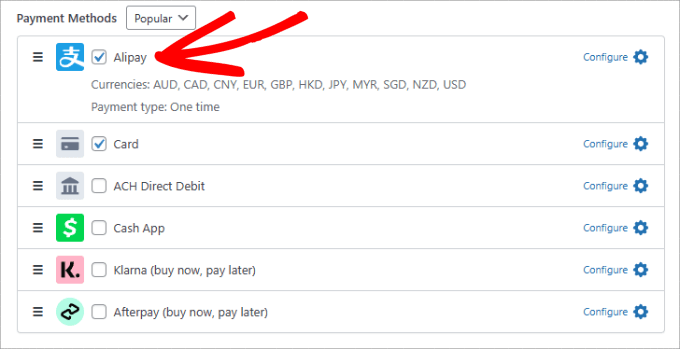
然后,转到左侧的“表单字段”选项卡。在这里,您可以添加或更改任何现有的表单字段。
您需要做的就是点击“表单字段”下的下拉菜单,然后单击“添加字段”。
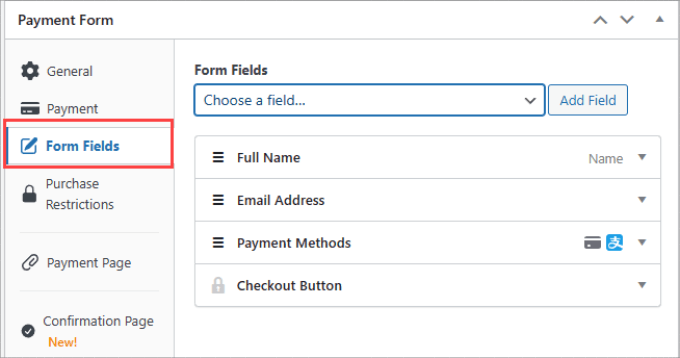
您有很多选项可供选择,例如电话、地址、优惠券等。
第 4 步:发布您的支付宝表单
表单准备就绪后,请确保保存更改。接下来,您已准备好在您的网站上发布并嵌入您的支付宝付款表单。
继续并单击右侧的“发布”按钮。
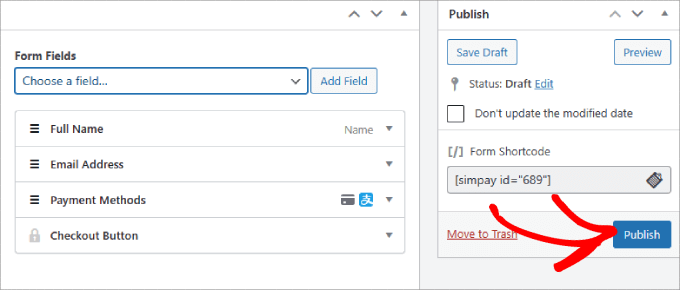
现在,您需要将表单嵌入到您的 中。只需转到要包含表单的帖子或页面即可。这可以是服务页面、产品页面或其他任何地方。
在左上角,点击“+”按钮。
![]()
搜索 WP Simple Pay 块以将其添加到您的页面。
您将看到该块显示在中。
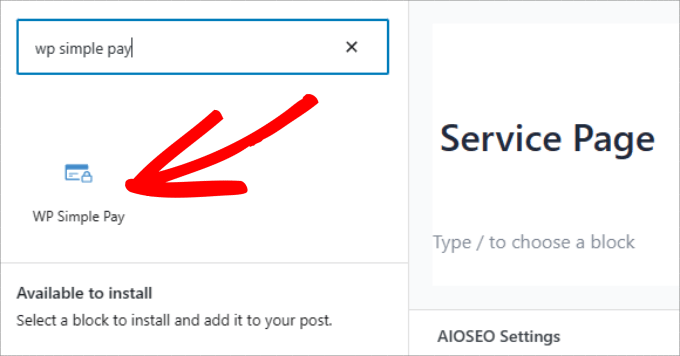
在下拉菜单中,只需选择您刚刚创建的支付宝付款表单即可。
您将看到嵌入到页面中的表单。
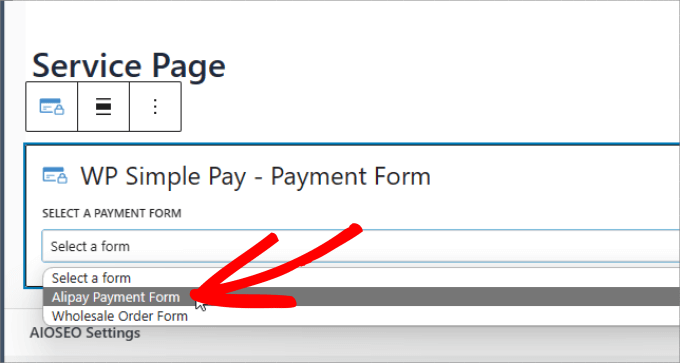
最后,点击“发布”或“更新”。
你有它。现在您知道如何在您的 WordPress 网站上轻松收取支付宝付款。
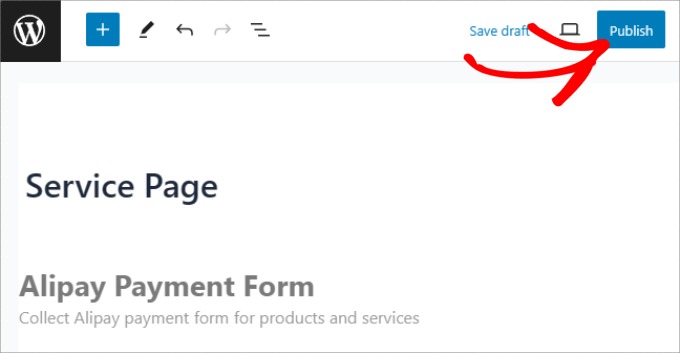
不要忘记测试表格以确保付款顺利进行。
下面是表单应如下所示的示例:
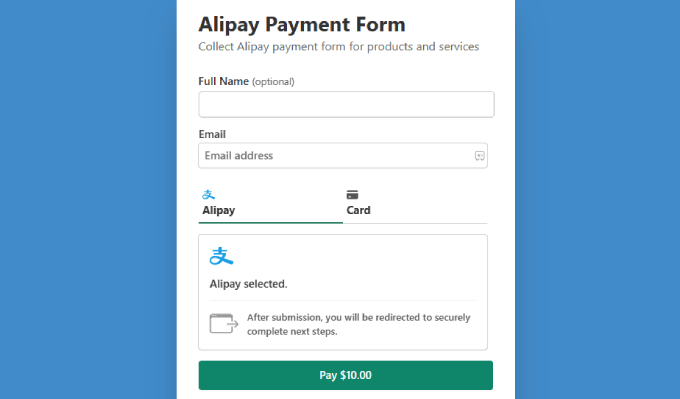
方法 2:使用 Stripe Payment Gateway 插件接受 WooCommerce 支付宝付款
如果您经营 商店,那么您可能需要改用支付插件。虽然您可以将WP Simple Pay按钮或表单添加到您的产品页面,但它可能无法无缝嵌入到表单中。
借助 WooCommerce 插件,支付宝将作为客户在结账过程中可以勾选的复选框顺利集成到付款页面中。
第 1 步:安装 WooCommerce Stripe 插件
首先,您需要下载免费的 。该插件会将用户重定向到支付宝支付页面,在那里他们可以登录并授权支付。
转到 WooCommerce Stripe 插件页面,然后单击“免费下载”。
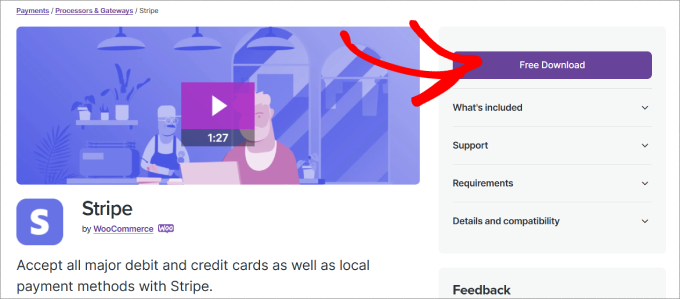
从这里,您将被引导至购物车页面。
检查订单详细信息是否正确,然后点击“继续结帐”。
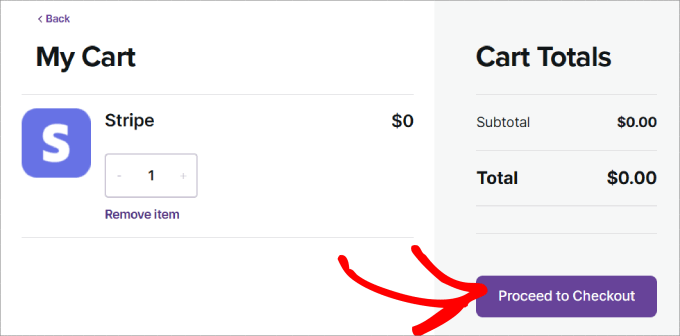
您将被带到结帐页面。您需要做的就是输入您的姓名和。
之后,只需单击“支付 0.00 美元”按钮。
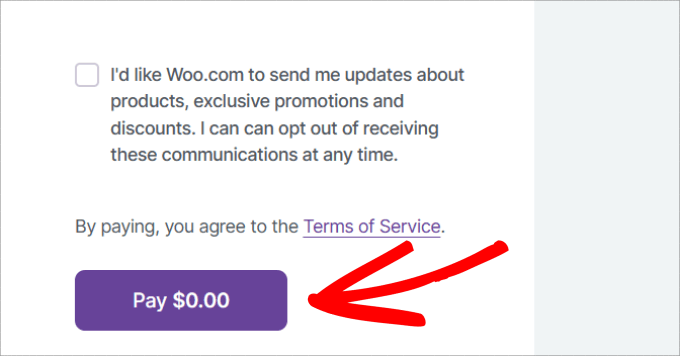
您将被引导至感谢页面。
只需单击“下载”按钮,即可将插件文件下载到您的计算机。
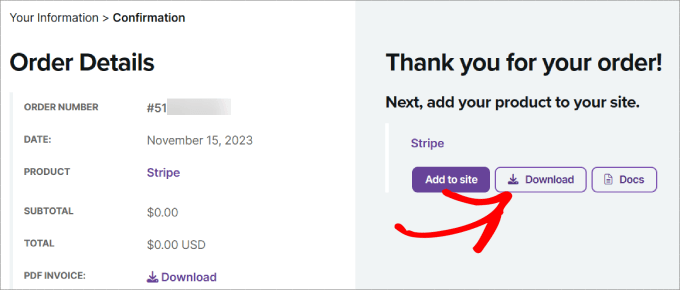
从这里开始,您需要做的就是安装 WooCommerce Stripe plugin 将其上传到 WordPress。
第 2 步:在 WooCommerce 中启用支付宝
激活后,您需要前往 WooCommerce » 设置 在您的 WordPress 仪表板中。然后继续并导航到“付款”选项卡。
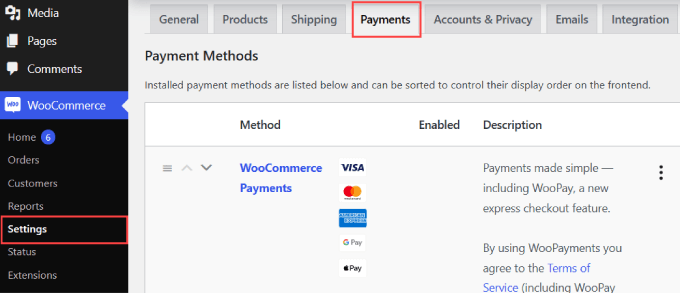
如果您向下滚动页面,您会发现“Stripe Alipay”作为付款方式。
只需打开按钮即可为您的 WooCommerce 网站启用支付宝。单击底部的“保存更改”。
然后继续并单击支付宝选项旁边的“完成设置”。
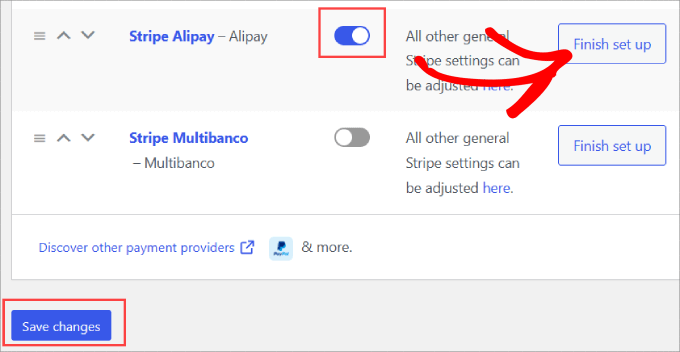
第 3 步:添加您的 Stripe 账户
现在,系统将要求您集成您的 Stripe 账户。
只需点击“创建或连接账户按钮”即可将您的 Stripe 账户添加到 WooCommerce。
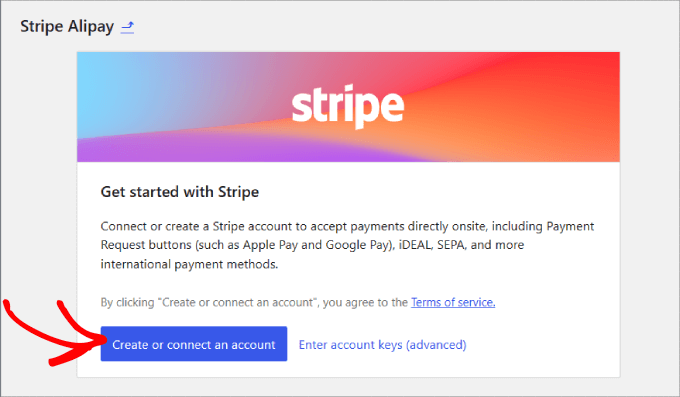
您所要做的就是选择您的 Stripe 账户,然后单击“连接”。
如果您还没有 Stripe 账户,则可以选择“创建新账户”。
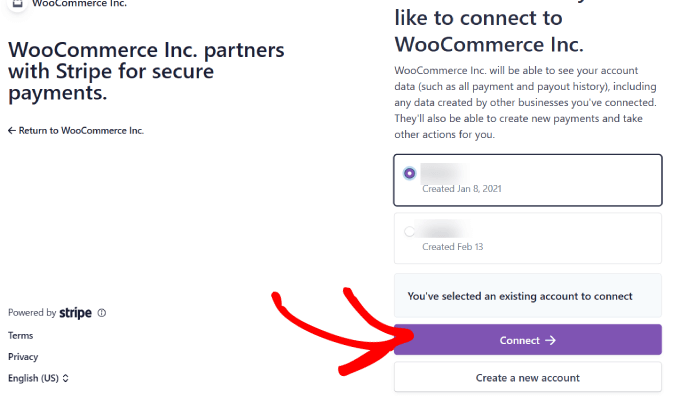
第 4 步:激活支付宝
现在,您的 Stripe 账户已完全连接到您的。
您需要返回“付款”选项卡。在“Stripe 支付宝”方法旁边,点击“管理”。
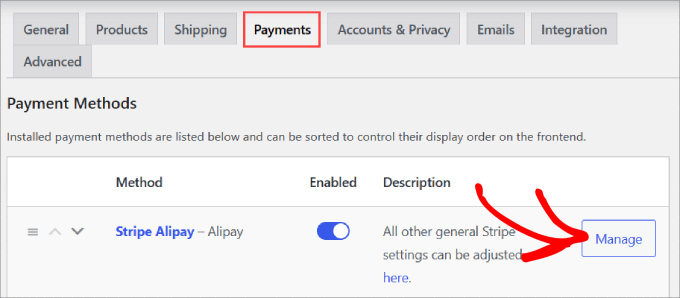
在这里,您可以配置支付宝设置,例如结帐页面上显示的名称和描述。
继续并点击“在您的 Stripe 管理平台中激活”链接。
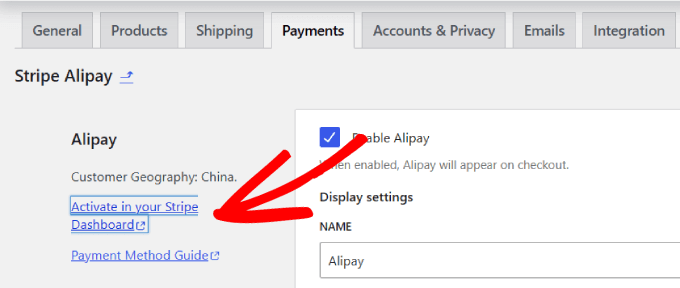
您将被引导至设置中的 Stripe 账户的付款方式选项卡。
向下滚动以找到“支付宝”,然后在它旁边单击“请求访问权限”。
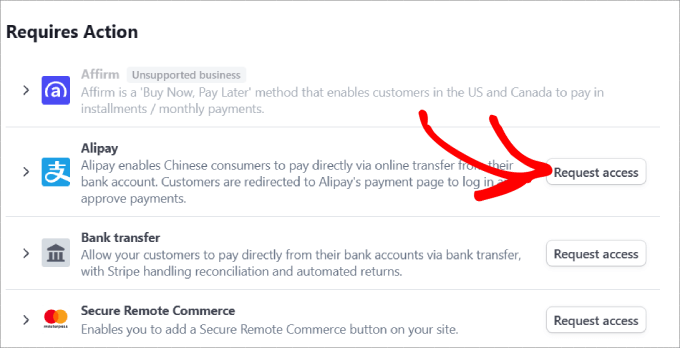
从这里,将出现一条弹出消息,询问您是否要激活支付宝付款。
只需点击“继续”按钮即可在您的 WooCommerce 商店中接受支付宝付款。
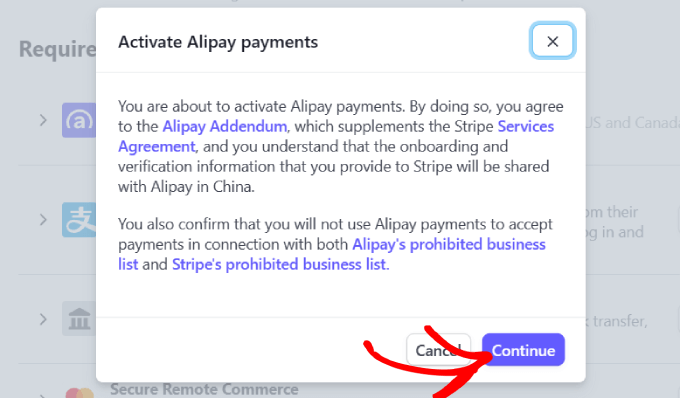
在您申请访问权限后,您需要等待 Stripe 批准您的账户。大约需要 1-2 个工作日才能开始接受支付宝付款。
当您获得批准后,您应该会收到一封来自 Stripe 的电子邮件,告知您的 Stripe 账户已激活支付宝。
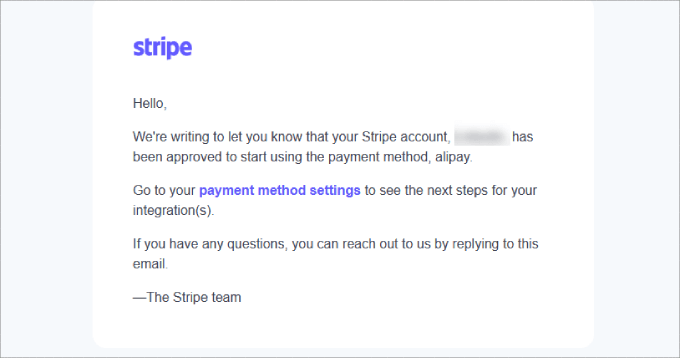
最重要的是,您需要转到 Stripe 帐户的,并确保它在支付宝旁边没有显示“待处理”。
否则,您必须等到 Stripe 批准您的请求。
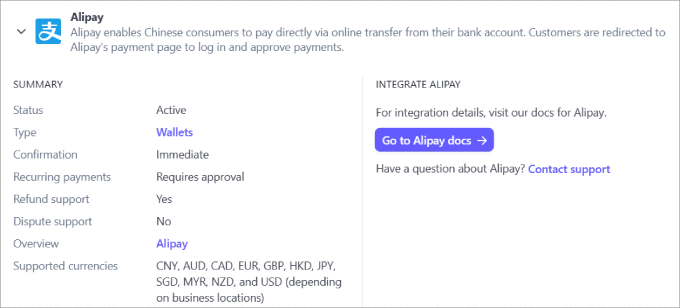
现在,您需要做的就是检查支付宝方式是否出现在客户结账时。
转到任何产品页面并查看结帐进度。在订单摘要下,您应该会看到客户使用支付宝付款的选项。
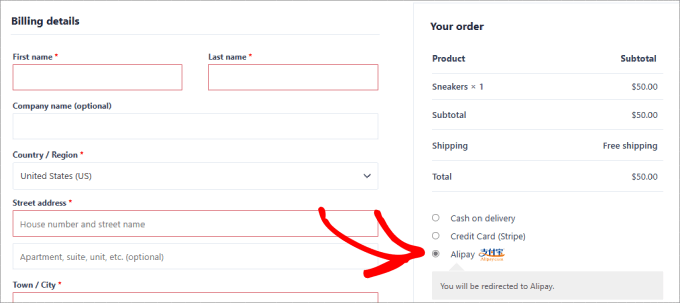
当客户下单时,应直接发送到支付宝登录页面。在那里,他们可以登录他们的支付宝账户并完成付款。
然后,这笔钱通过集成直接进入您的 Stripe 账户。
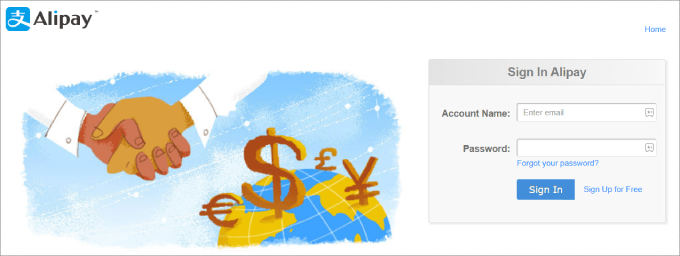
你有它!现在,您已准备好在WooCommerce商店中接受支付宝付款。
我们还建议添加其他,例如PayPal和