通过货件跟踪,客户可以获得订单的实时更新。这样,他们就可以跟踪即将到来的交付并享受无忧的购物体验。在本文中,我们将向您展示如何向 WooCommerce 添加货运跟踪以提高您的客户满意度。
![]()
为什么要向WooCommerce添加货件跟踪?
通过向 添加货运跟踪功能,您可以提高客户对您品牌的信任度。
当客户不知道他们的包裹在哪里时,这会让他们担心和怀疑您的业务。在结账后为您的买家提供订单跟踪可以让他们放心,他们的商品正在运送途中。
此外,作为店主,在 WooCommerce 中拥有货运跟踪详细信息可以帮助您在任何给定时间准确跟踪包裹的位置。如果出现问题或延误,那么您可以轻松地与运输公司取得联系并告诉您的客户情况。这使您可以。
总体而言,WooCommerce货运跟踪是一种简单的方法,可以让每个人都了解情况并让您的客户满意。
考虑到这一点,让我们看看如何向您的 WooCommerce 网站添加跟踪信息。以下是我们将在本教程中介绍的步骤的快速摘要:
第 1 步:安装并激活 WooCommerce 插件的高级货件跟踪
在本教程中,我们将使用 。它是市场上最受好评的 WooCommerce 运输插件之一,它可以轻松地将跟踪号添加到您的客户帐户页面和订单电子邮件中。
此外,这个免费插件内置了与 300 多种运输服务的集成,例如 FedEx、DHL 和 USPS。还提供 DPD、加拿大邮政和澳大利亚邮政等国际选项。
我们将在本教程中使用该插件的免费版本。如果您需要更高级的功能,则可以使用。
Pro 计划附带来自平台的第三方附加组件,例如 Printful, ShipStation及 AfterShip.此外,它还与 TrackShip 兼容,TrackShip 是一个可以为客户自动跟踪订单状态的发货后平台。
您可以先安装并激活 。有关分步指南,请查看我们关于的教程。
第 2 步:配置插件设置
现在,我们将配置 WooCommerce 货件跟踪插件的设置。
此时,您将看到 WooCommerce 菜单中有一个“货件跟踪”选项。继续并单击它以打开插件页面。
![]()
在此页面上,您需要配置多个区域。
设置
此选项卡包含多个设置来自定义您的 WooCommerce 订单跟踪功能。一个是“常规设置”。
在“添加跟踪订单操作”部分,您可以选择要在 WooCommerce 订单页面上显示的订单状态类型。
通过“订单电子邮件显示”,您可以选择哪些订单状态电子邮件将包含要发送给客户的跟踪 URL。跟踪信息也将在客户的“查看订单”或“我的帐户”页面上提供。
对于 Pro 用户,您还可以创建自定义订单状态。
![]()
下面是“订单状态和通知”。在这里,您可以更改订单完成时状态是“已完成”还是“已发货”。
要编辑订单状态的外观,您可以单击“将”已完成“订单状态标签重命名为”已发货“旁边的齿轮图标。
![]()
然后,您将到达“电子邮件定制器”,它看起来像 。
在这里,您可以修改 WooCommerce 订单和运输电子邮件模板的设计和内容。
![]()
接下来是“货件跟踪API”。
此功能允许您更新来自第三方服务的跟踪号,并完成来自外部系统的订单。此设置允许您在从其他平台更新跟踪信息时调整发货日期格式。
除非您使用专门的第三方平台来管理您的运输,否则无需更改此设置,您可以保持原样。
![]()
在该设置下,您将找到“使用情况跟踪”菜单。
在本节中,您可以选择接收有关安全和功能更新,并与插件的开发人员共享一些基本的 WordPress 环境信息。
![]()
在底部,您将看到,如果您升级到高级货件跟踪的专业版,您还可以启用 PayPal 订单跟踪。当订单标记为“已发货”或“已完成”时,此功能将自动将订单跟踪代码和状态从 WooCommerce 发送到 PayPal。
编辑完每个货件跟踪设置后,只需单击“保存并关闭”按钮即可。
承运商
在“承运商”选项卡中,您可以找到 300 多家已与高级货运跟踪插件集成的运输提供商。
要向 WooCommerce 添加运输服务,只需单击“添加承运商”。
![]()
页面左侧将出现一个窗口。
继续在搜索栏中输入您的承运商名称,然后单击“添加”将其插入您的列表中。
![]()
在这个阶段,看看你的 WooCommerce 网站是否已经在结帐页面上有运费计算器也是一个好主意。此功能可以帮助访问者轻松计算其订单的运费。
第 3 步:为您的订单添加货件追踪信息
配置完所有插件的设置后,让我们开始在 WooCommerce 中为您的订单添加货件跟踪详细信息。
有两种方法可以做到这一点,我们将介绍这两种方法。
将货件跟踪信息添加到单个订单
如果您的库存较少,则可以将货件跟踪信息插入到单个订单中。
为此,只需转到 WooCommerce » 订单。您现在将看到订单列表中有“状态”和“货件跟踪”列。
然后,选择要添加跟踪号的订单。在此示例中,我们将使用订单 #101。
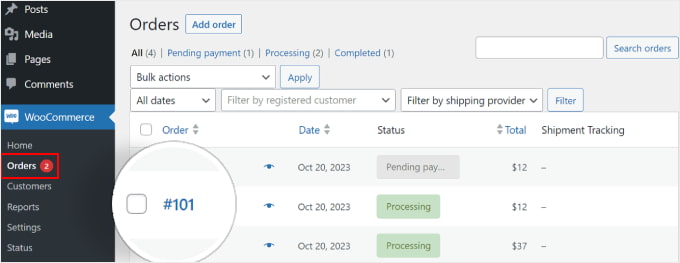
或者,如果您手动插入客户订单,您可以单击顶部的“添加订单”按钮。
之后,您将在订单页面右侧看到“货件跟踪”部分。继续并单击“添加跟踪信息”按钮。
![]()
现在,订单页面的右侧将出现一个窗口。您可以在“跟踪号”、“运输提供商”和“发货日期”字段中插入相应的信息。
如果订单已发货,只需勾选“已完成”或“已发货”框即可。否则,你可以不理会它。
就是这样!您现在需要做的就是单击“履行订单”按钮。
![]()
如果您勾选了“已完成”或“已发货”框,则点击“履行订单”按钮将自动向客户发送订单电子邮件通知。该电子邮件包含一个跟踪链接。
在某些情况下,您可能不想勾选“已完成”或“已发货”框,因为包裹尚未发送。
在这种情况下,如果您想向客户发送一封电子邮件通知,告知他们的订单已送达,则只需返回同一订单即可。
然后,在“订单 # 详细信息”部分,单击“状态”下拉菜单并将其更改为“已完成”或“已发货”。之后,单击“订单操作”部分中的“更新”按钮。
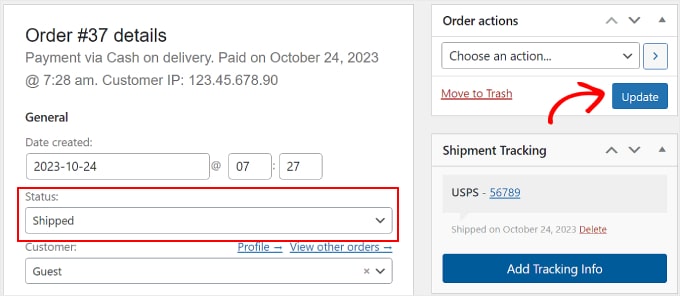
将您的货件跟踪数据批量导入您的订单
如果您有大量库存,那么最好创建一个包含其跟踪信息的订单电子表格 CSV 文件。然后,您可以将此文件批量导入到高级货件跟踪插件。
这样,您就不必手动输入每件发货商品的订单跟踪详细信息。
在继续使用此方法之前,请确保您拥有的 CSV 文件包含以下运输跟踪信息:
-
订单编号
-
运输服务
-
追踪号码
-
订单交货日期
-
已发货状态,其中 1 表示订单已发货,0 表示订单尚未发货
下面是插件为其用户提供的 CSV 文件示例:
![]()
要将 CSV 文件导入插件,请导航到 WooCommerce » 货件跟踪。
然后,只需切换到“CSV 导入”选项卡即可。
![]()
在这里,您可以单击“选择文件”按钮并选择您的电子表格。然后,只需选择日期格式即可。
如果您想替换所有订单的现有跟踪详细信息,请勾选“替换跟踪信息?
否则,您可以保持设置不变。该插件将在订单跟踪页面上已有的数据旁边添加新的跟踪信息。
完成后,您可以单击“继续”按钮开始导入文件。
![]()
上传完成后,您将收到如下通知。
如果某些导入失败,您可以使用前面的方法单独添加订单跟踪信息。
![]()
第 4 步:测试您的订单跟踪电子邮件通知
为确保货件跟踪顺利进行,最好,看看该插件是否有效。
如果您想这样做,您可以像普通客户一样去下订单。您应该使用自己的电子邮件地址,以便您可以查看电子邮件通知的外观。
专家提示: 直接从 WordPress 发送的电子邮件有时会丢失或最终进入客户的垃圾邮件文件夹。为防止这种情况,您可以查看我们的指南以及如何。
然后,返回您的 WordPress 管理面板,找到您的虚假订单,并按照步骤 3 中的说明添加虚假跟踪信息。您可以使用随机数,例如“123456789”。
如果您将订单状态设置为“已完成”或“已发货”,并且收到一封包含订单跟踪链接的电子邮件,则表示跟踪有效。
以下是电子邮件的样子。如果您单击“跟踪您的订单”按钮,它将引导您进入运输提供商的网站。
![]()
注意:优化您的 WooCommerce 页面
为客户提供订单跟踪链接只是在 的一种方式。但是,不要忘记改进在线商店的其他部分,例如电子商务店面的设计。
一个用户友好、视觉上吸引人可以让客户更轻松地浏览您的商店和购买商品。这不仅可以提高客户满意度,还可以鼓励重复购买。
虽然 WooCommerce 带有默认的商店页面,但并非所有页面都适合您的业务需求。
这就是 的用武之地。它是最好的 WordPress 页面构建器插件,可以轻松设计您的 WooCommerce 在线商店。
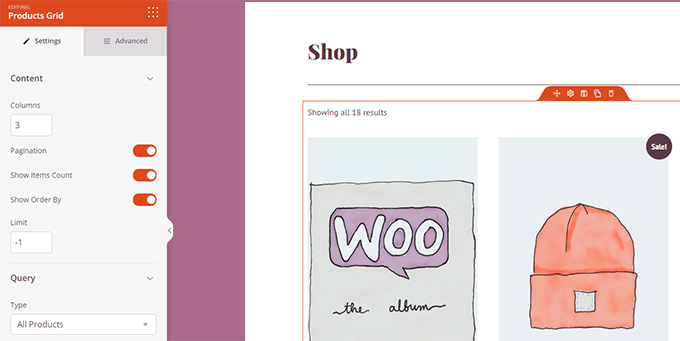
使用 SeedProd,您不需要任何技术经验即可使您的 WooCommerce 网站易于浏览。您可以使用其方便的拖放工具和页面模板轻松自定义结帐、产品页面、登录页面等。
