备份您 WordPress 网站的数据至关重要。如果您的网站出现故障,您将能够通过备份将其恢复到以前的状态。您可能在寻找能控制备份方法。
使用FTP的WordPress备份通常比其他方法更耗时更复杂,但它提供了更大的灵活性。
什么是FTP备份?
FTP首字母缩略词代表“文件传输协议”。
使用此方法,需要使用 FTP 客户端。
流行的 可以免费安装和使用。
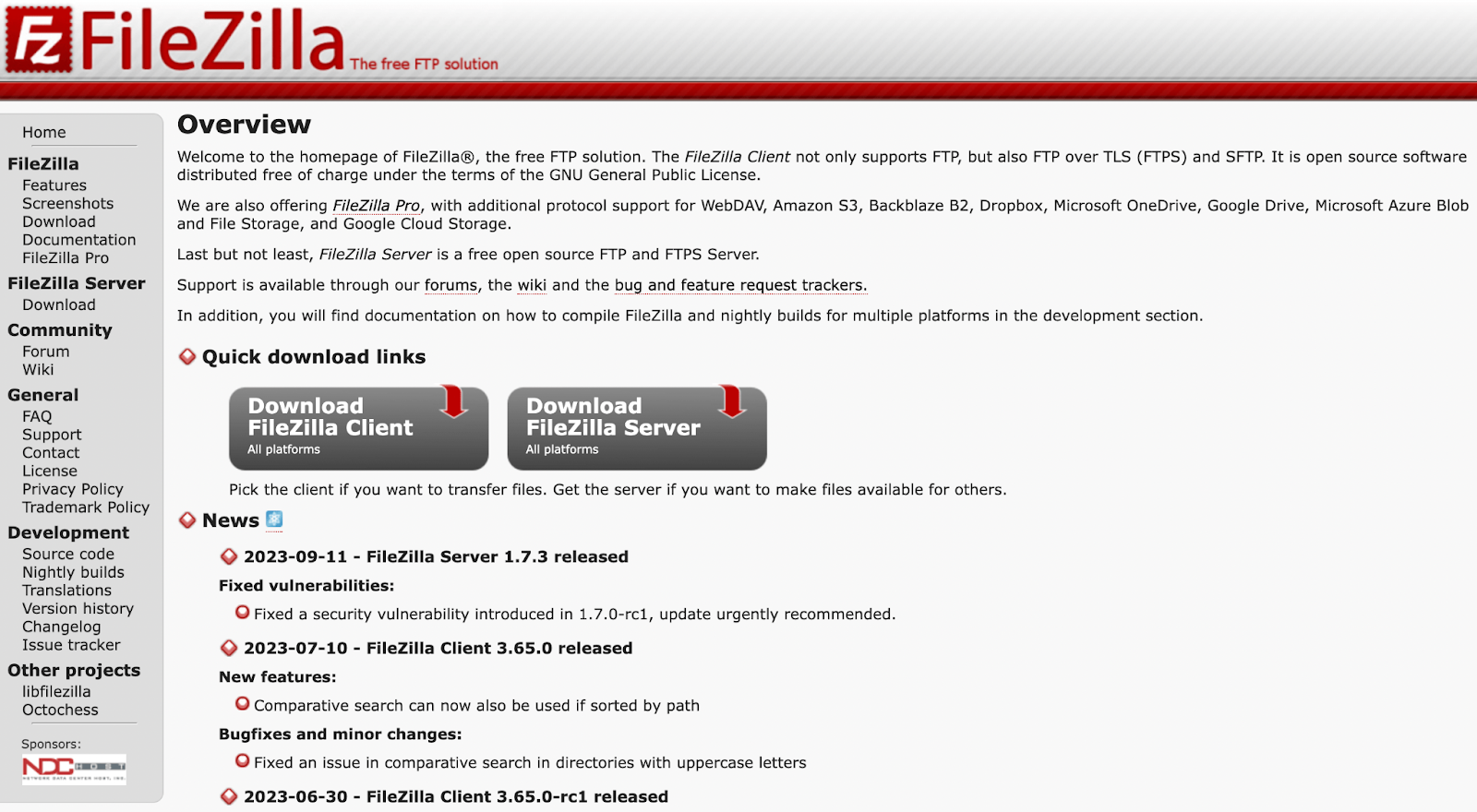
安装 FTP 客户端后,您需要将网站连接到该程序。这使您能够在计算机上远程访问您网站的文件。然后,您将手动传输和保存这些文件以创建备份。
之后,您可以将FTP备份存储在您喜欢的任何位置。您可以选择将其保存在本地设备上或将其传输到异地位置(云存储)以获得最大的安全性,最好将多个备份副本保存在不同的位置。
FTP 备份与其他备份方法相比如何?
任何WordPress备份插件,都可以手动备份和自动备份。
以下两种方法针对不同情况来适用。
使用FTP创建WordPress备份是一个手动过程。它很耗时、容易出错,而且又有点乏味。您需要自己备份,然后传输到存储位置。
可以掌握更多关于备份的操作。例如您可以轻松地省略一些无关紧要的文件。
使用备份软件意味着某些控制会受限制。但是,您可以实时备份和具更高的安全性、异地存储和无缝备份恢复。
当然,您也可以同时使用这两种方法!使用插件设置自动备份,并偶尔进行FTP备份。
FTP 备份的先决条件是什么?
如果您决定要使用FTP创建WordPress备份,则需要确保拥有执行此操作的工具。以下是所需的内容列表:
-
FTP软件。此过程需要一个 FTP 客户端。FileZilla 和 Cyberduck是不错的选项。
-
FTP 访问。要将网站连接到 FTP 客户端,您必须具有 FTP 访问权限。这需要从托管服务提供商获得网站的 FTP 凭据。一般这些在主机的控制面板中可以找到。
-
存储空间。使用备份插件时,可能会包含异地存储。但是,如果您要使用 FTP 创建手动备份,则需要自己的指定存储空间。您的存储类型由您决定,但云备份比较安全。
-
数据库访问。如果要创建完整的WordPress备份,则还需要创建数据库的副本。因此,您需要通过登录虚拟主机的控制面板访问数据库。
如何通过FTP备份WordPress网站
步骤 1:安装 FTP 客户端
使用 FileZilla,开始使用只需导航到FileZilla网站。
单击“下载 FileZilla 客户端”按钮。然后,选择您的操作系统。
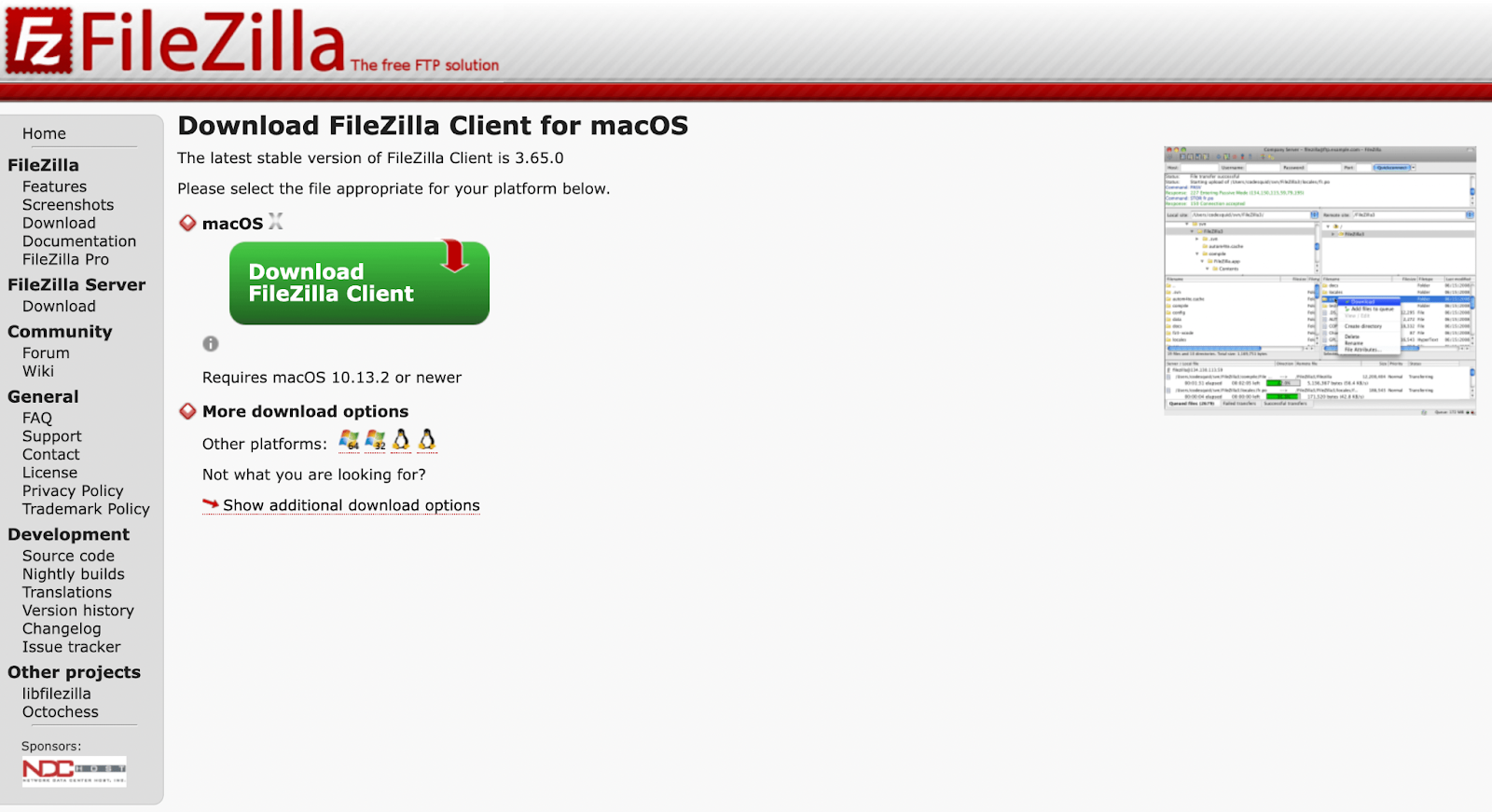
在本教程中,我们将使用 macOS。其他的还有适用于 Windows 和 Linux 的选项。
选择操作系统后,您应该会看到以下弹出窗口。只需选择左侧的标准 FileZilla 选项。
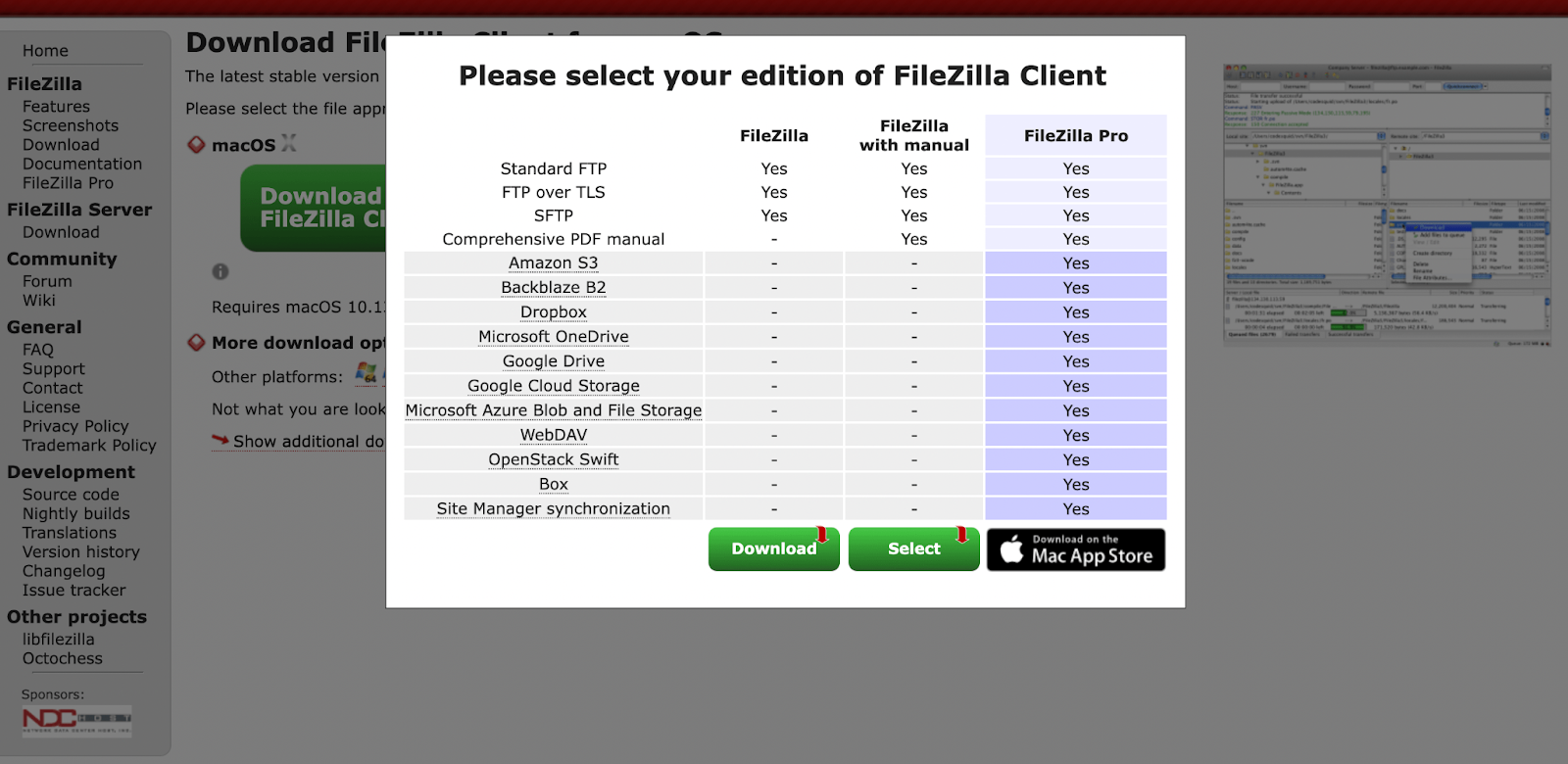
安装完软件打开它。您应该会看到类似于以下内容的内容:
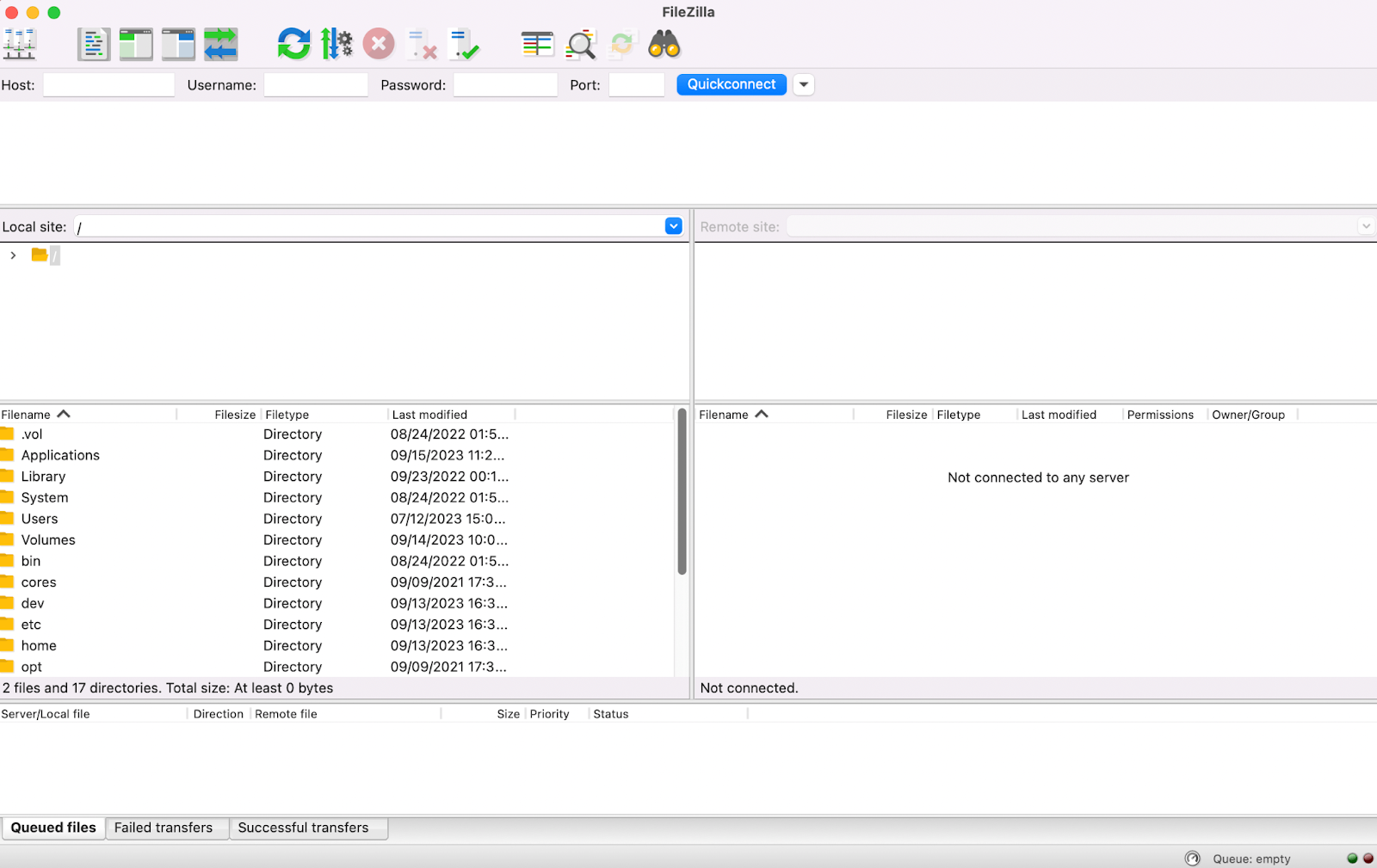
在此屏幕左侧的“本地站点”部分,您应该能够看到计算机上的文件。右侧当前为空,因为您尚未将 FileZilla 连接到您的网站。
第 2 步:输入您的 FTP 凭据并连接到您的 WordPress 站点
接下来,您需要输入您的 FTP 凭据并将您的 WordPress 站点连接到 FileZilla 软件。

如您所见,您需要填写主机、用户名、密码和端口。主机是指主机服务器的 IP 地址。
如果您不知道您的 FTP 凭据是什么,您可以在您的虚拟主机帐户中找到它们。要采取的步骤因托管服务提供商而异。
登录到您的主机帐户后,找到您的控制面板。这可能在高级设置中。
然后,搜索 FTP 或 SFTP(更安全的 FTP 版本)。在此示例中,它位于“文件”部分的“FTP 帐户”下:
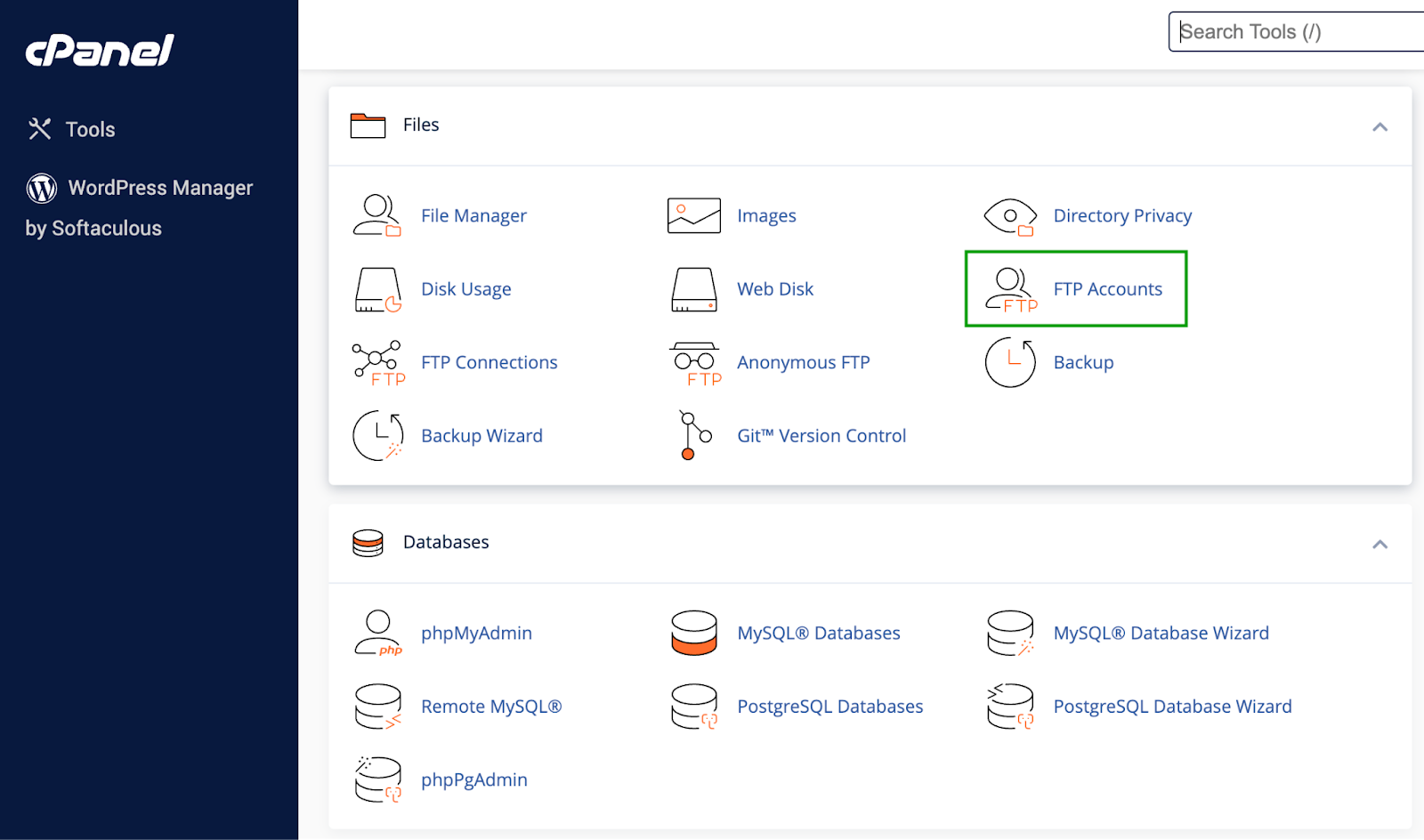
只需打开此部分即可找到您的 FTP 凭据。
有时当您找到FTP凭据时,在“密码”下,您只会看到类似“cPanel密码”的内容。它通常与您用于托管帐户的密码相同。
接下来,返回 FileZilla 并输入您的凭据:
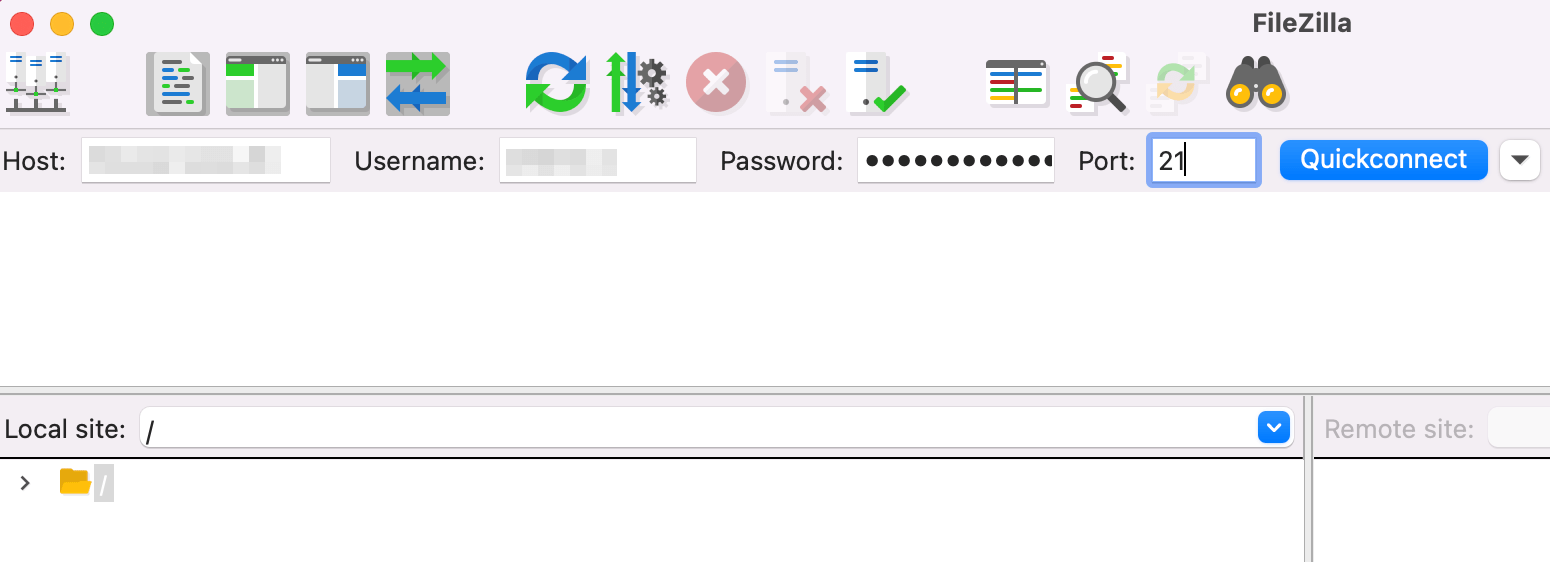
然后点击快速连接。这时,您可能会看到有关安全证书的弹出窗口。
如果您正在与受信任的虚拟主机建立链接,则不必担心这一点。只需查看信息并继续。
该过程完成后,您应该会在右侧面板的“远程站点”下看到 WordPress 站点的文件填充。
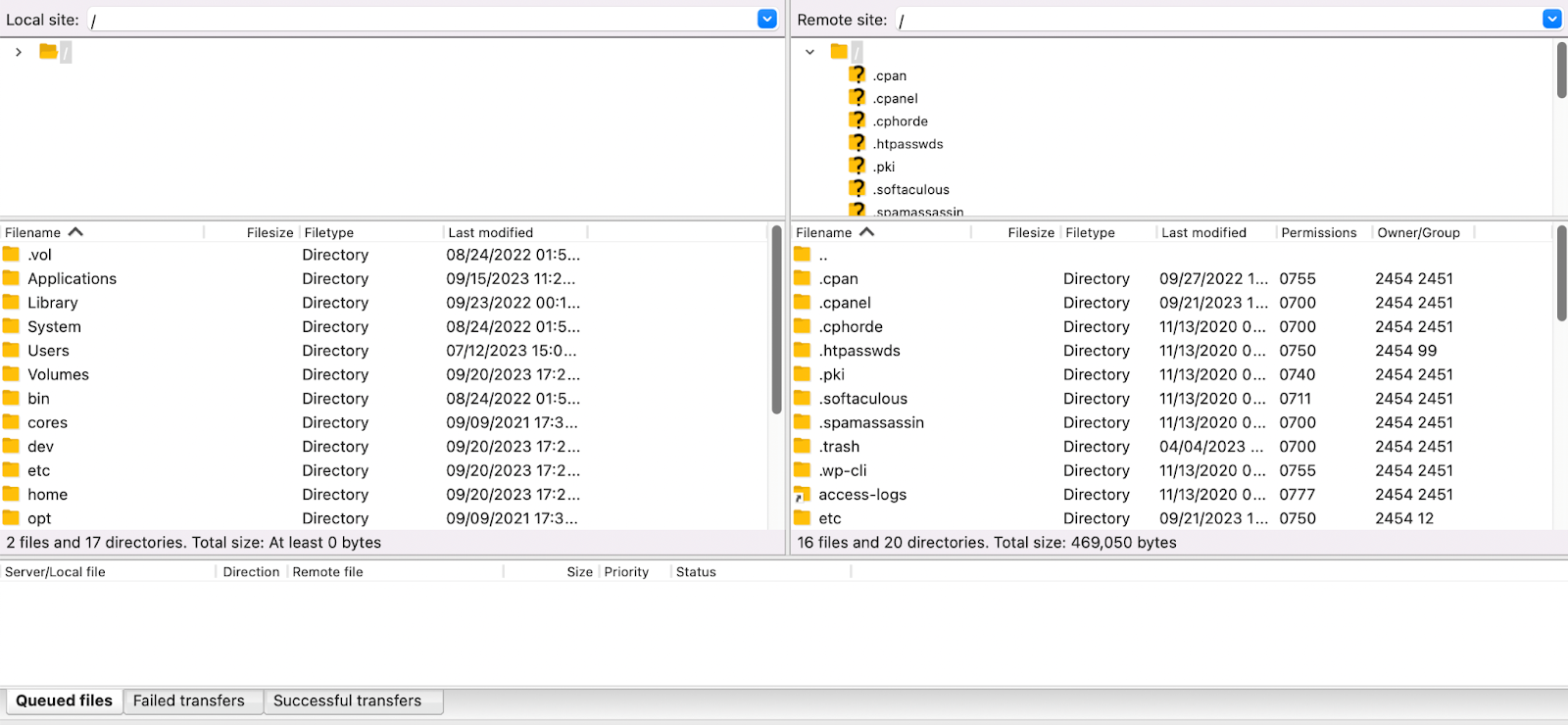
这代表成功将网站连接到 FileZilla,并且已准备好使用 FTP 创建 WordPress 备份。
步骤3:使用FTP创建WordPress备份
如果您想备份完整的站点文件,并且您使用的是 macOS,只需选择“远程站点”面板中的第一行,然后点击键盘上的“命令 a”即可。
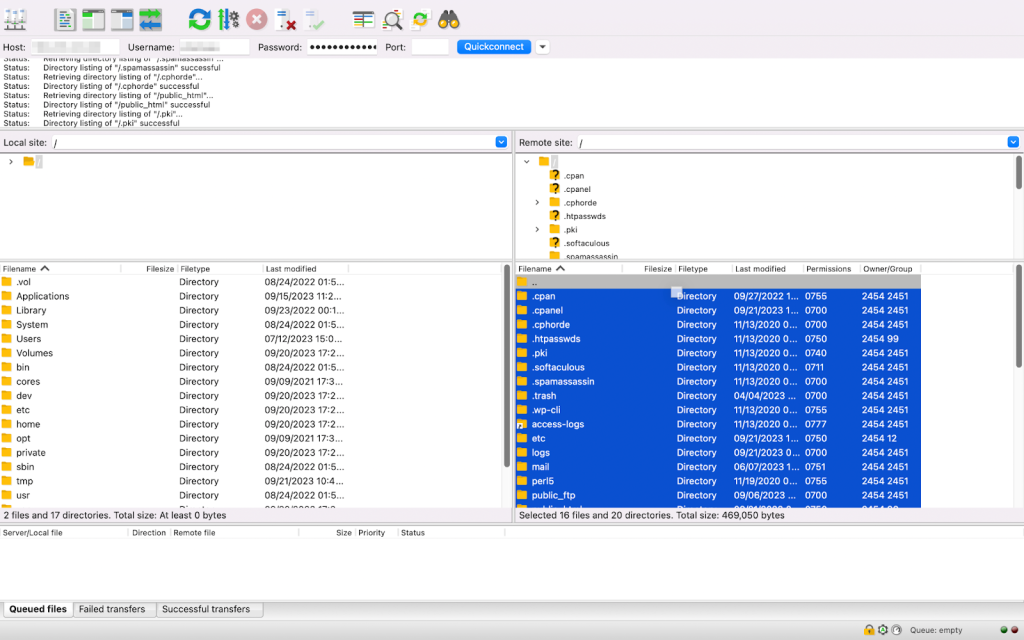
这允许您选择网站的所有文件。然后将它们拖到屏幕左侧的“本地站点”部分。
WordPress FTP备份完成后,您可以将其传输到远程存储来提高安全性。
如何备份您的 WordPress 数据库
登录您的主机帐户并导航到您的控制面板。然后找到“数据库”部分并选择“phpMyAdmin”。
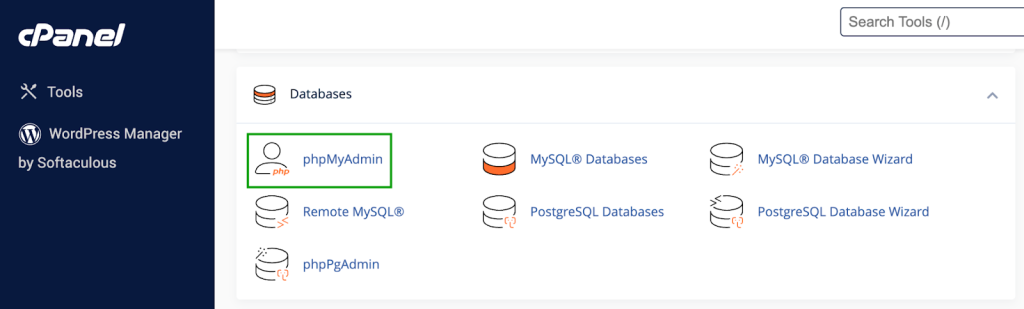
接下来,导航到“数据库”选项卡。
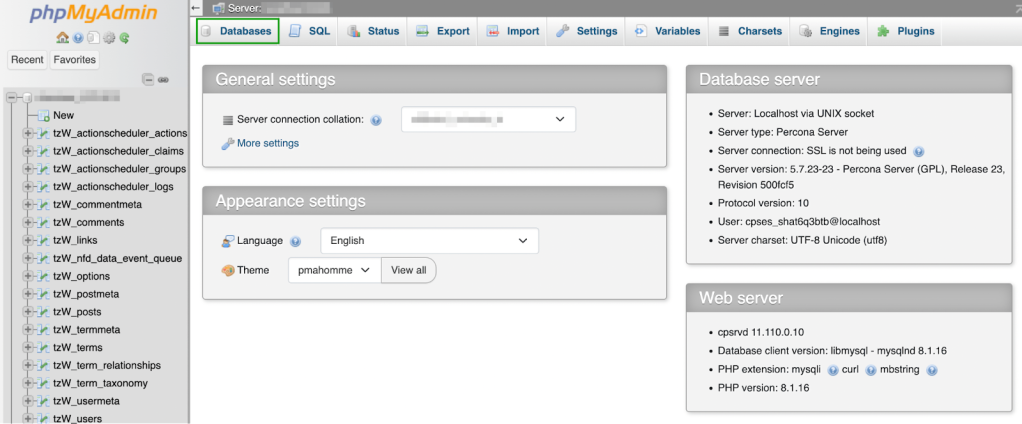
选择您的数据库。这将打开一个显示其表格的新屏幕。如您所见,有评论、帖子等表格。
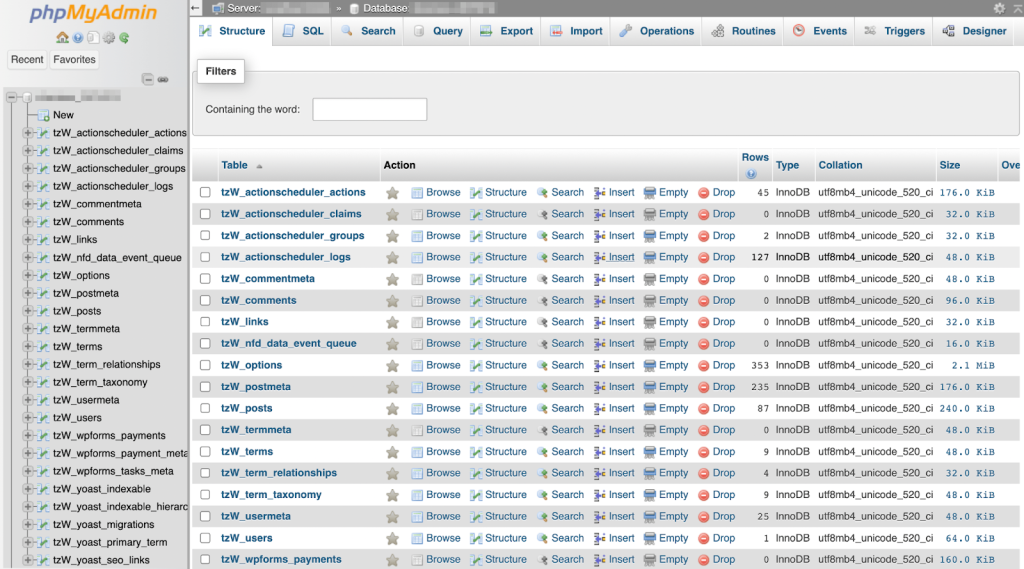
选择要保存的表。如果要复制所有内容,请单击屏幕底部的“全部检查”。
然后导航到“导出”选项卡。在那里,您将看到两个用于导出数据库的选项。
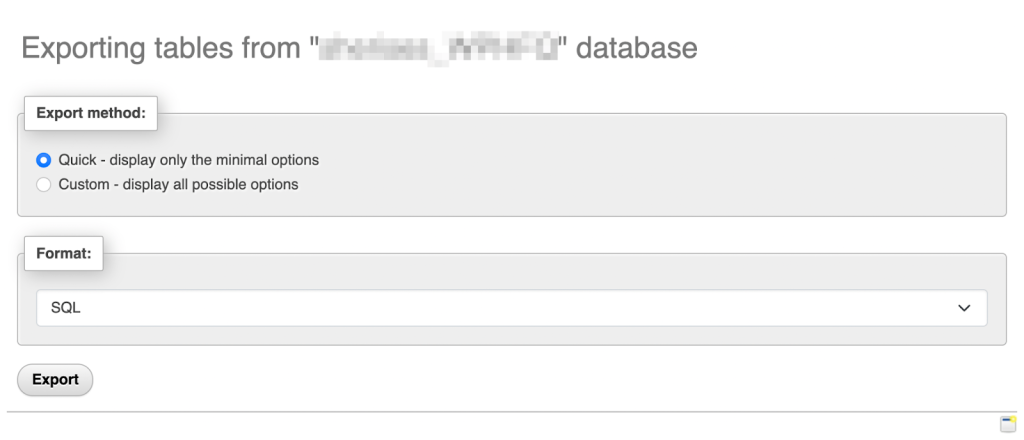
您可以选择“快速”或“自定义”。第二个选项使您可以更好地控制导出的数据。例如,它允许您取消选择特定表。
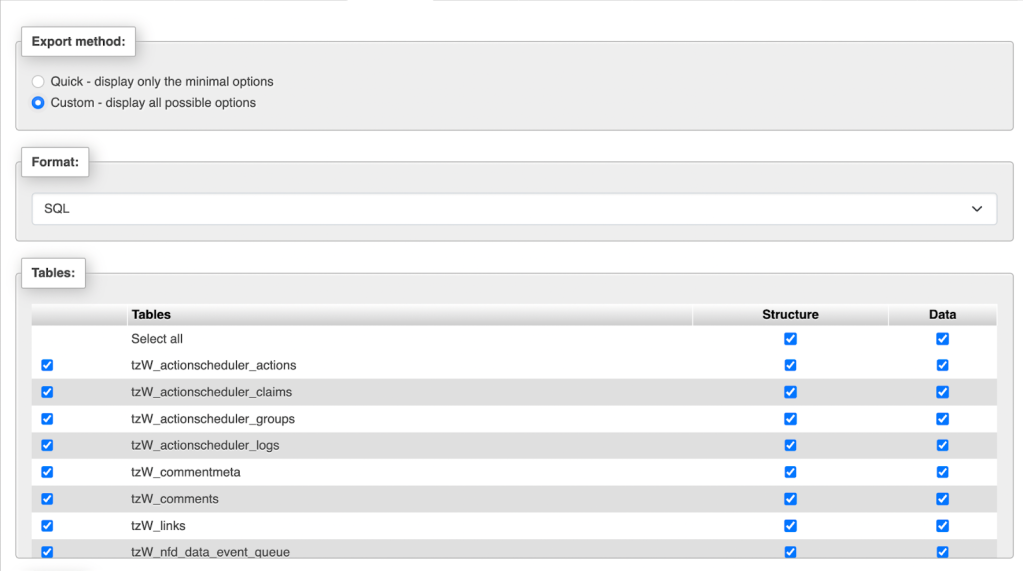
进行选择并继续 输出 部分。
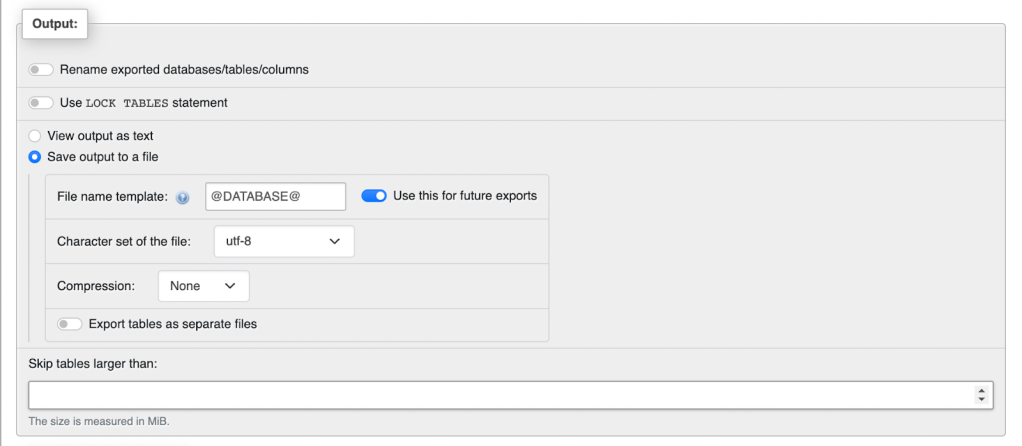
在这里,您可能需要选择首选的压缩方法。您可以保留所有其他设置不变。
请记住,如果选择“快速”选项,则不会获得这些自定义选项。只需确保格式设置为 SQL。
无论您选择哪种导出选项,请滚动到页面底部,并在准备就绪后点击导出。剩下的就是将副本与FTP文件备份一起保存。
如何恢复WordPress FTP备份
至此,您已经拥有了WordPress网站的完整备份,包括网站的文件和数据库。接下来将了解到如何恢复您的 WordPress 网站。
第 1 步:导入网站的数据库备份
恢复WordPress FTP备份的第一步是导入数据库。同样,您需要登录您的主机帐户。
转到控制面板,找到“数据库”部分,然后打开 phpMyAdmin。
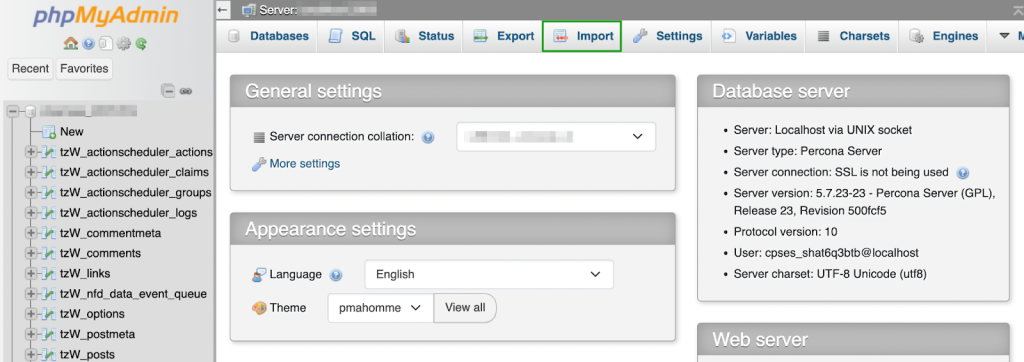
然后,导航到“导入”选项卡。
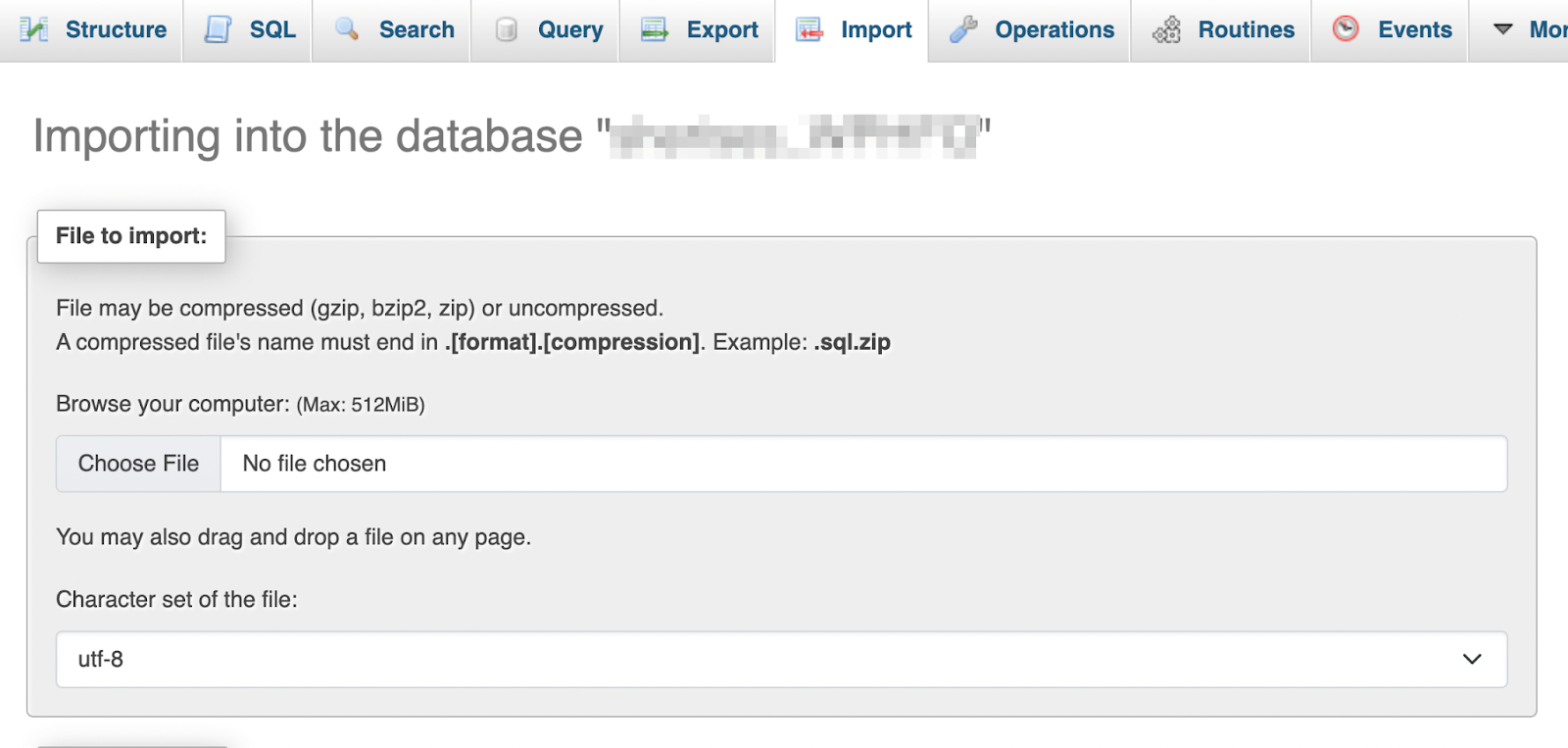
单击“选择文件”,然后选择在上一节中创建的数据库副本。请确保格式设置为 SQL。
向下滚动并点击导入。请记住,此过程可能需要一段时间。
第 2 步:上传您网站的备份文件
导入数据库备份后,即可上传之前使用 FTP 创建的文件备份。
为此,请重新登录您的 FTP 客户端并重新连接到您的 WordPress 站点。确保您的WordPress FTP备份已打开并在左侧(在本地设备上)解压缩。
然后,突出显示右侧的所有文件。
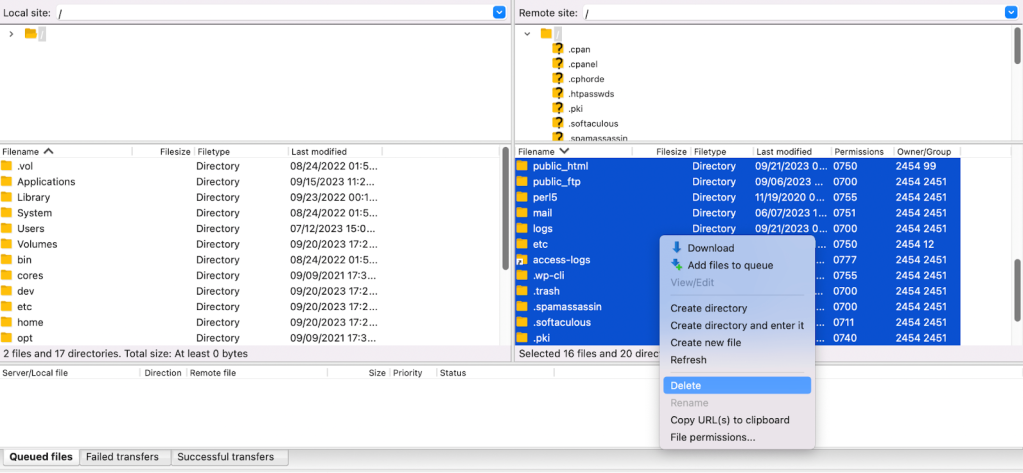
右键单击您的选择以打开菜单,然后选择“删除”以擦除所有旧网站文件。
如果您使用的是FileZilla,现在您所要做的就是将WordPress FTP备份从左侧拖到右侧面板。其他FTP客户端可能具有“上传”按钮或类似按钮。